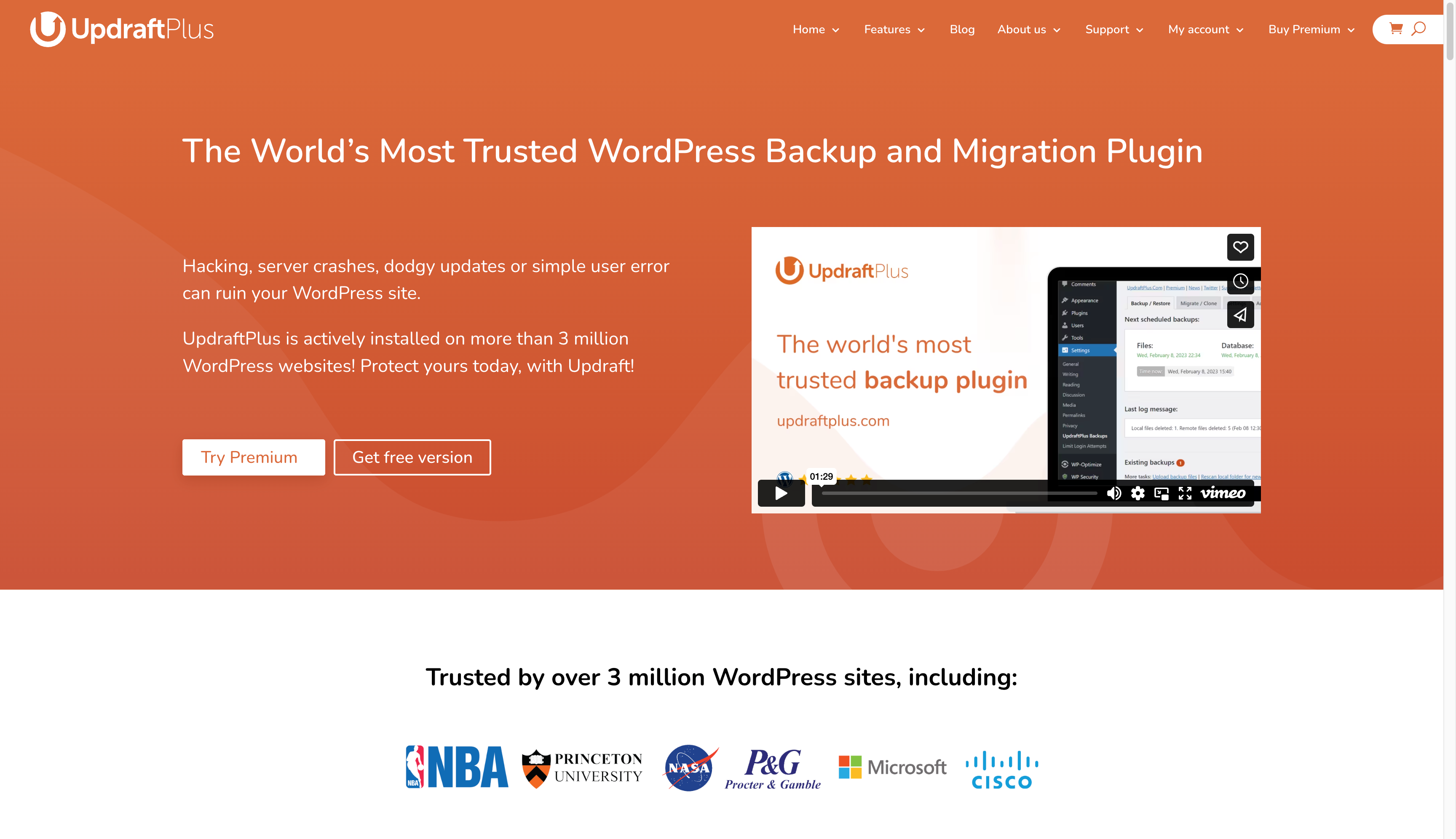WordPress でバックアップを取得してくれるプラグインとして有名なものの一つに UpdraftPlus というプラグインがあります。
手軽にバックアップが取得でき、無料で各種クラウドストレージに自動バックアップすることもできます。
この記事では、この WordPress プラグイン UpdraftPlus の使い方を、どこよりも丁寧に詳しくご紹介します。
本記事は以下の環境を元に執筆しています。
- WordPress 6.5.3
- UpdraftPlus 1.24.3
UpdraftPlus プラグインの特徴
UpdradtPlus の特徴としては以下の点が挙げられます。
- ウェブサイトの復元に必要なバックアップデータを取得可能
- 1クリックで復元も可能
- 外部クラウドストレージ(Dropbox や Google Drive)にバックアップデータを取得可能
- 自動バックアップ取得が可能
ウェブサイトの復元に必要なバックアップデータを取得可能
UpdraftPlus を使用することで、WordPress で作られたウェブサイトの
- データベース
- プラグイン
- テーマ
- 画像などアップロードしたデータ
- その他のデータ
これらのバックアップデータを取得することができます。万が一の場合、これらのバックアップデータが手元にあれば復元が可能です。
1クリックで復元も可能
WordPress の内部( /wp-content 内)またはクラウドストレージに取得したバックアップを、ワンクリックで復元することができます。
また、プラグインやテーマといった部分ごとでも復元をすることができます。
外部クラウドストレージにバックアップデータを取得可能
代表的なクラウドストレージとしては以下が利用可能です。
また、その他にも FTP/SFTP や Amazon S3、Microsoft Azure、Google Cloud なども利用可能です。また、プレミアム版を利用することでバックアップ取得先を複数設定することが可能です。
自動バックアップ取得が可能
ファイルとデータベースのバックアップ取得をそれぞれ自動で行うこともできます。
- 手動
- 2時間ごと
- 4時間ごと
- 8時間ごと
- 12時間ごと
- 毎日
- 毎週
- 隔週
- 毎月
の中から頻度を選択することができます。また、バックアップデータを保存しておく件数も指定することができるので、必要以上の保存容量の圧迫も防ぐことができるでしょう。
バックアップの大切さと確保しておくべき逃げ道
バックアップはなぜ大切なのか
ウェブサイトやホームページを運営している人はたくさんみえますが、適切にバックアップを取得していなかったり、バックアップを取得されていても復元(バックアップデータを使って元に戻す作業のこと)方法を知らなかったりということは珍しくありません。
バックアップは、大切なウェブサイトやホームページに何か問題が発生して、ある時点まで戻さないといけない場合に、とても大切なものです。しかし、「そんなこと起きないでしょ」と考えてしまう方も少なくありません。
それはそれで、ご自身のウェブサイトやホームページですので、考えは自由です。しかし、何かあってからでは遅いのがバックアップです。
車を運転する際にも、何かあった場合に備えて各種保険に加入しておくという方は多いのではないでしょうか。いつ何かが起きるかはわかりません。起きないかもしれません。しかし、万が一に備えておくというもの。それが保険であり、バックアップなのでしょう。
サーバーの基本情報はいつでもアクセスできるようにしておくと良い
バックアップの取得と同じくらい大切なこととして、僕はよくお話をするのが「サーバー情報にいつでもアクセスできるようにしておいてください」ということです。
サーバーはお店やお家でいうと「土地」のようなものです。そこに何か問題が発生した場合に、すぐ情報にアクセスできないことに不安を感じませんか?
たまに、制作を依頼した先がサーバーやドメイン情報を握ってしまっていて、ユーザー側が自由に確認することができないという状況の方にお会いすることがあります。
もしあなたが現在そういう状況であれば、サーバーやドメインの情報を持っている方に連絡をして、ご自身で管理できるように検討を進めることをお勧めします。
特にウェブサイトに何か問題が生じて、バックアップデータを活用しなければならない場合、サーバーへのアクセスができる・できないで選択肢や作業効率が変わってくる可能性があります。
今一度、確認されることをお勧めします。
UpdraftPlusプラグインのインストール
WordPress の管理画面から【プラグイン】そして【新規プラグインを追加】をクリックします。
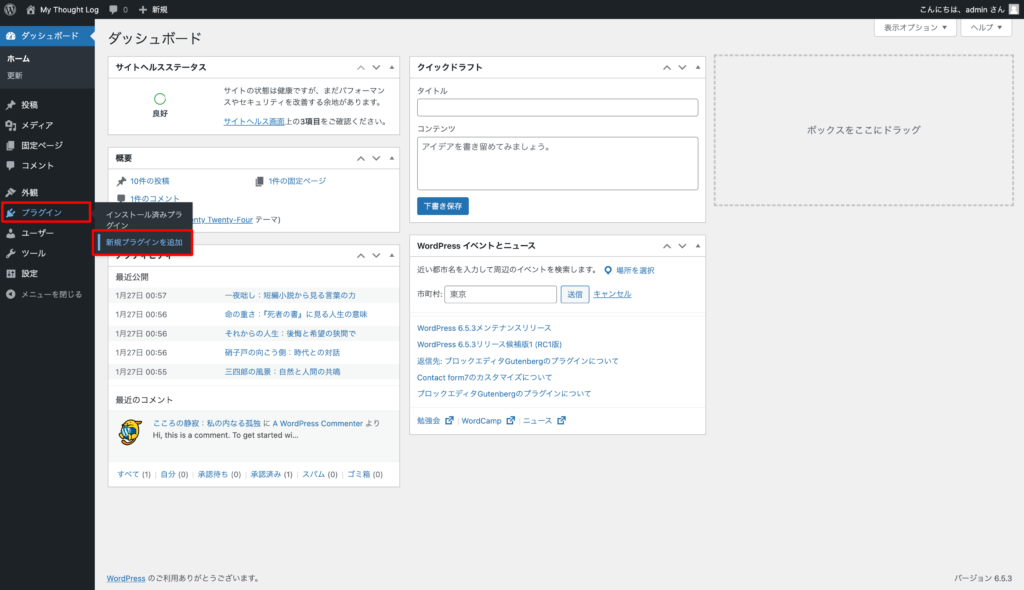
画面右上にキーワードを入れてプラグインを探します。「UpdraftPlus」と入力すると、自動的に表示が切り替わるはずです。
見つけたら「今すぐインストール」をクリックします。
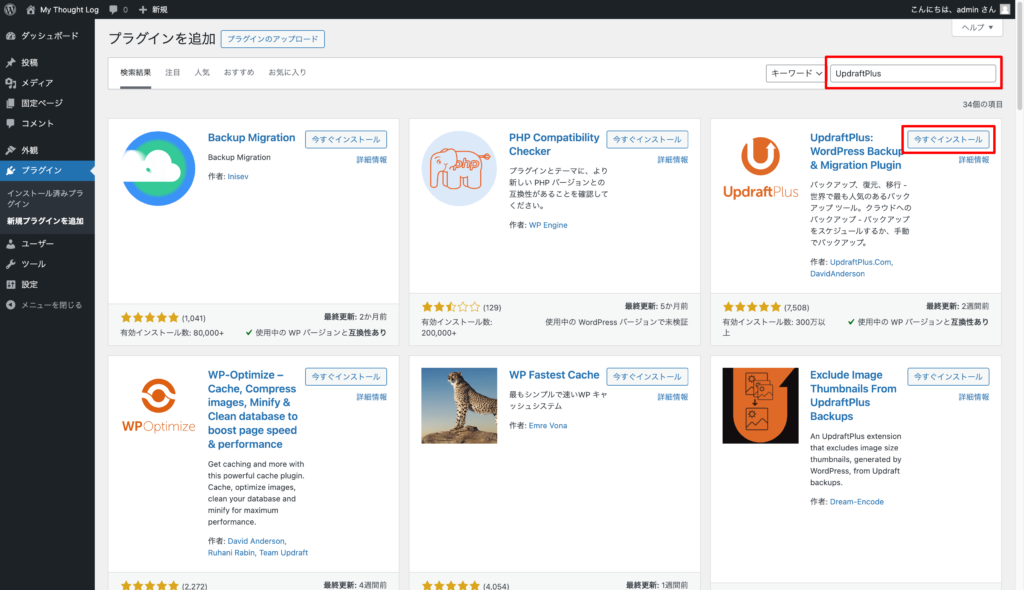
インストールが完了したら「有効化」をクリックします。
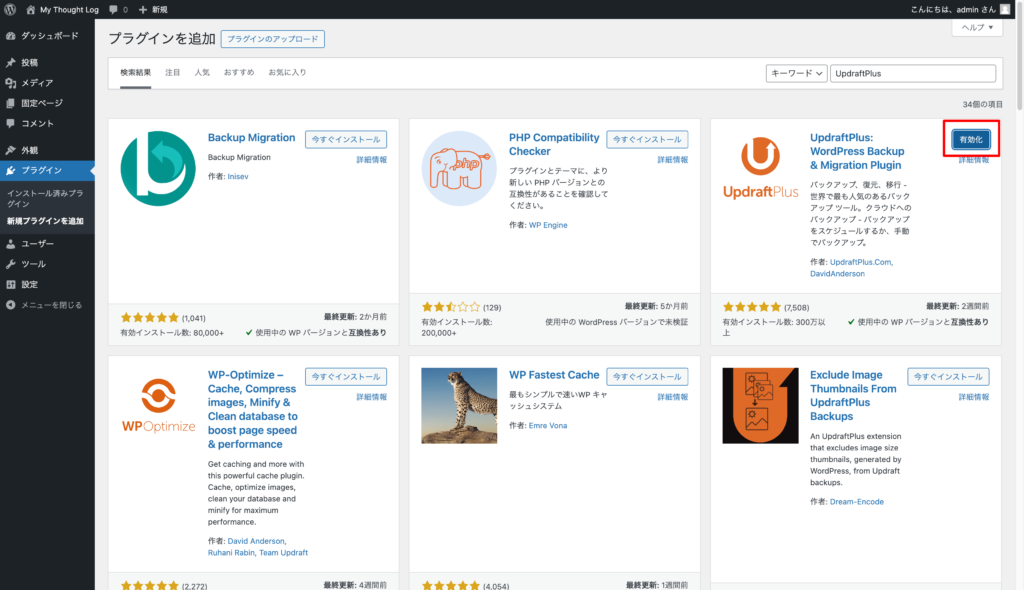
有効化が完了したら、メニューなどを確認できるように「今すぐリロード」をクリックします。ご自身でブラウザを更新しても良いです。
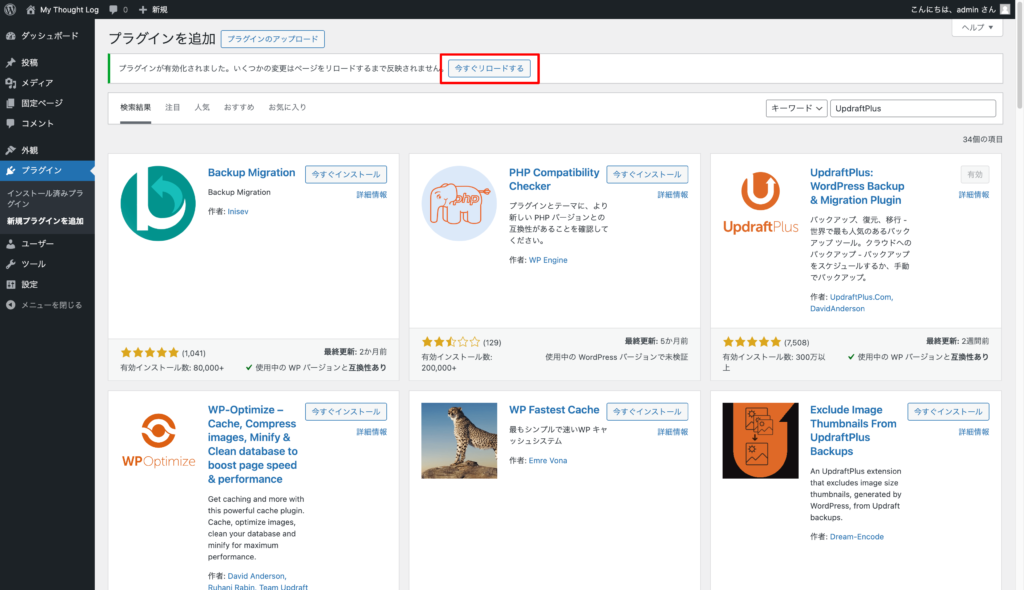
管理画面【設定】から【UpdraftPlus バックアップ】をクリックします。
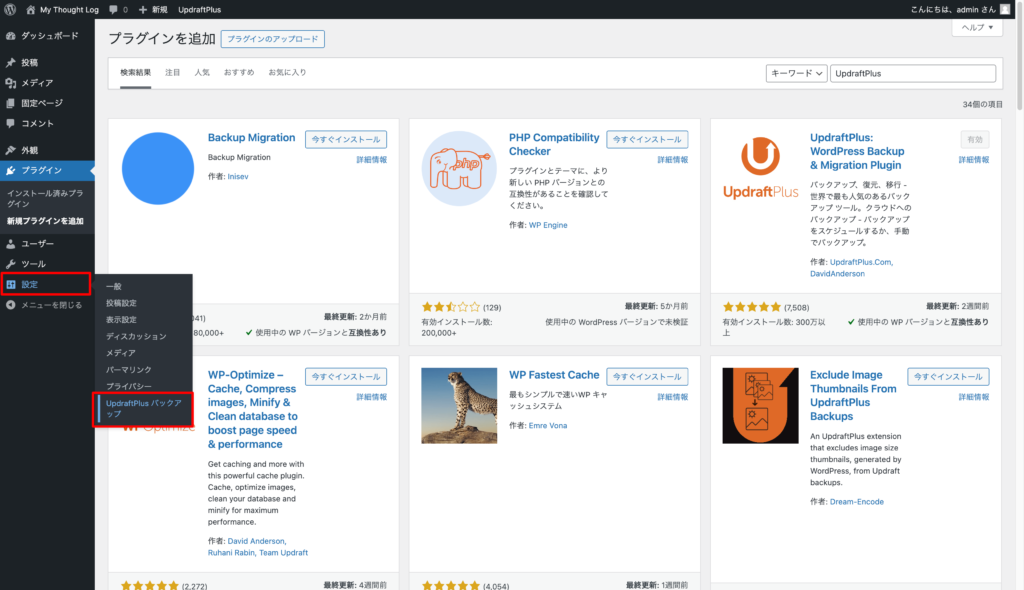
下のような画面が見られれば大丈夫です。
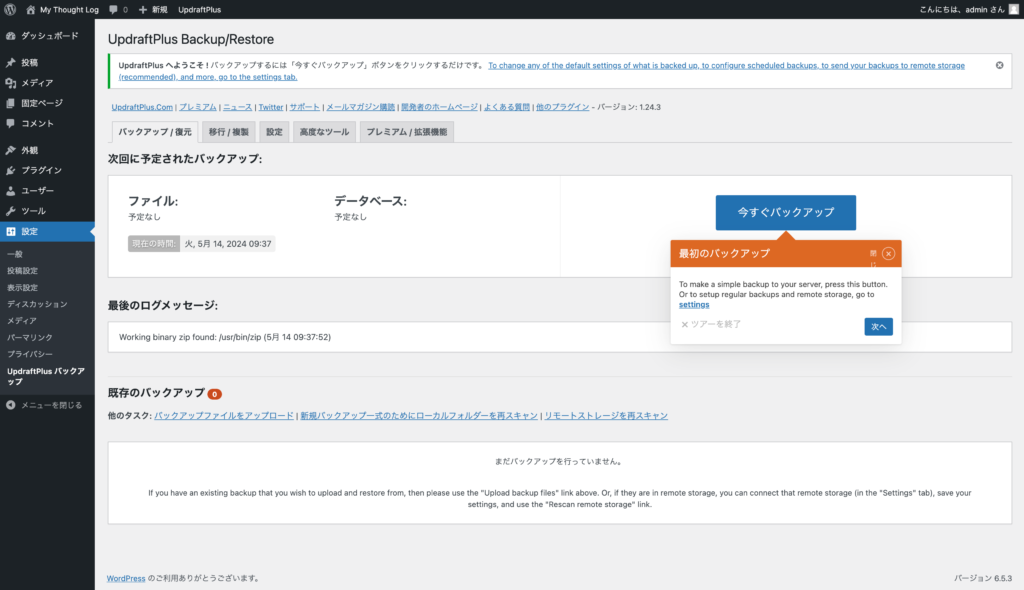
UpdraftPlusの管理画面徹底解説
バックアップ/復元
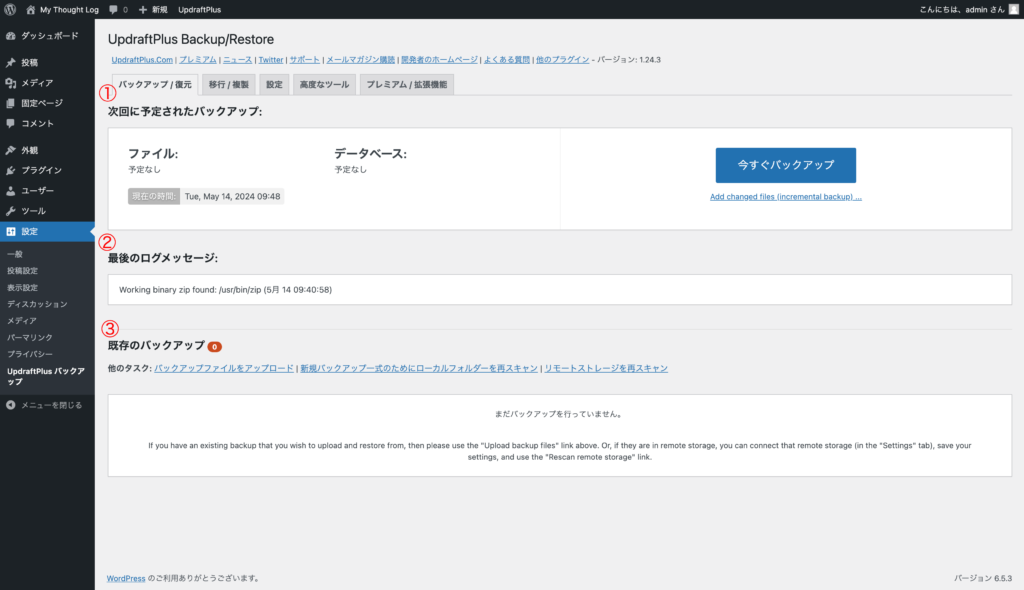
①次回に予定されたバックアップ
ここではスケジュールされているバックアップの予定などを確認することができます。
また、右側に「今すぐバックアップ」という大きなボタンを確認できます。こちらをクリックすることで手動でバックアップを実行することができます。
②最後のログメッセージ
こちらには実施されたバックアップ作業の作業ログ(記録)が出力されます。
③既存のバックアップ
すでに取得したバックアップデータの情報が表示されます。何も表示されていない場合には、バックアップデータが何も存在しないということになります。(上のスクリーンショットでは、まだバックアップを何も取得していない状態なので何も表示されていません)
移行/複製
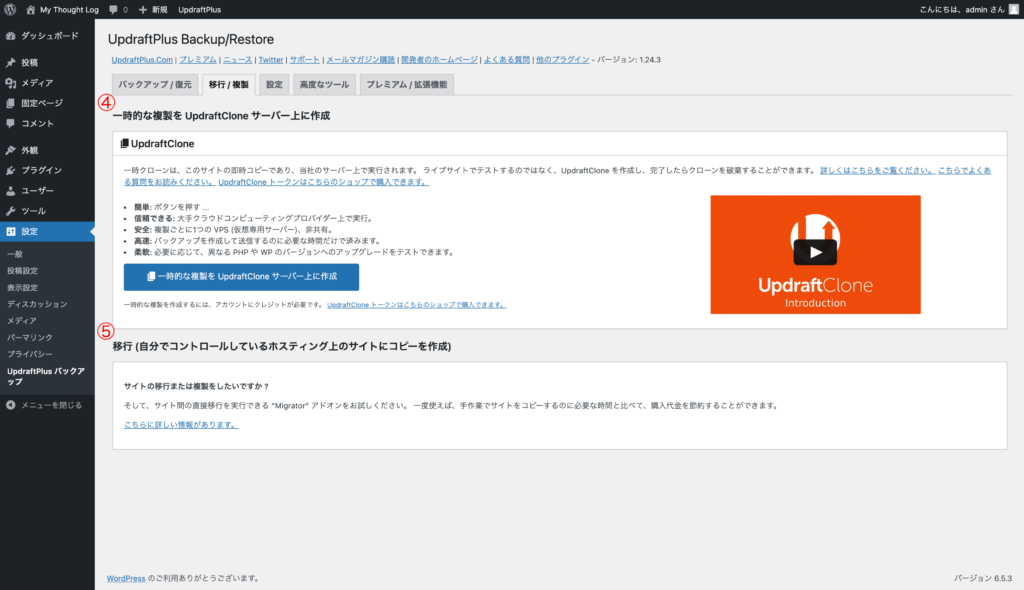
④一時的な複製を UpdraftClone サーバーに作成
一時的にテストサイトなどを作成したい時に利用する UpdraftPlus が提供するサービスです。利用するためには別途費用が必要になります。
⑤移行(自分でコントロールしているホスティング上のサイトにコピーを作成)
この WordPress サイトを他のホスティングサービスなどに移設(移行)したい場合に利用します。しかし、この機能を使用するには UpdraftMigrator Premium というサービスを別途契約する必要があります。
設定
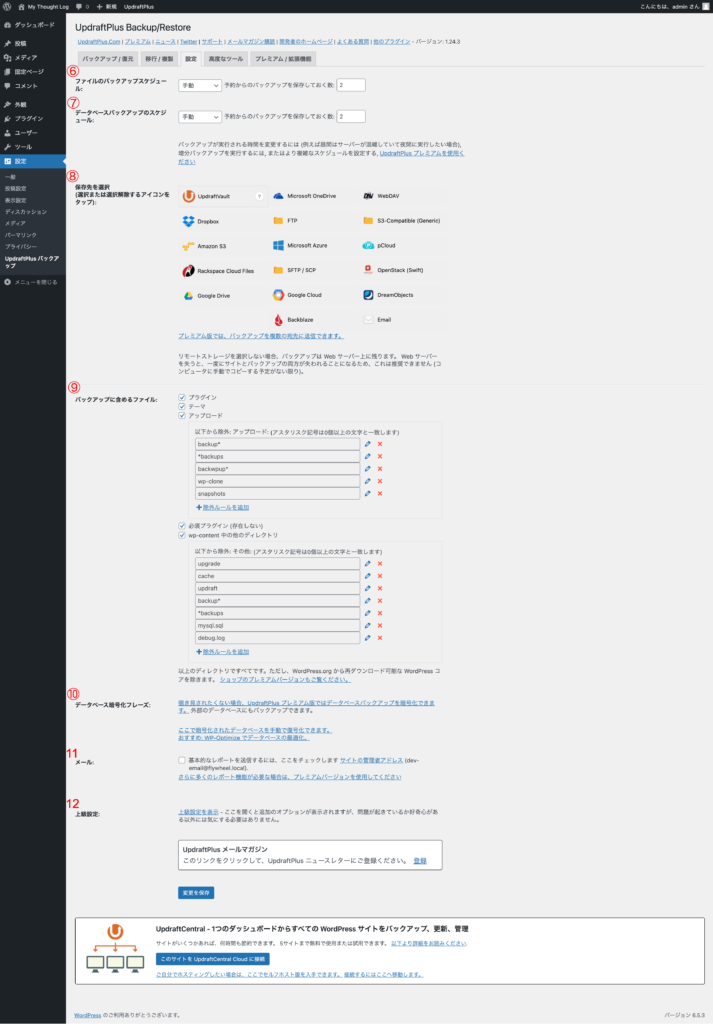
⑥ファイルのバックアップスケジュール
WordPress の /wp-content ディレクトリ以下のファイルをバックアップするスケジュールを設定することができます。
- インストールしてあるテーマ
- インストールしてあるプラグイン
- アップロード済みの画像などファイル
これらを指します。次に紹介するデータベースデータ以外のファイルになります。
⑦データベースバックアップのスケジュール
データベースのデータをバックアップ取得するスケジュールを設定することができます。
上記しているファイルと同様に復元には必要なデータになります。
⑧保存先を選択(選択または選択解除するアイコンをタップ)
バックアップデータの保存先を選択します。上で紹介しているように、クラウドストレージなども選択することができます。
ただし、無料で利用する上では保存先は1つしか選択することができません。保存先を複数指定したい場合はプレミアム版を使用する必要があります。
⑨バックアップに含めるファイル
取得するバックアップに含むファイルを選択することができます。基本的にはデフォルトの設定のままで問題はありません。
選択を解除することでバックアップ取得対象から外すこともできますが、明確な理由がない場合はデフォルトのままにしておきましょう。
⑩データベース暗号化フレーズ
UpdraftPlus プレミアム版を利用することでデータベースバックアップを暗号化することができます。また、外部のデータベースにバックアップすることもできます。
11 メール
バックアップの実施情報などをメールで通知させることができます。必要な場合はチェックを入れましょう。
12 上級設定
「上級設定」をクリックすることで、より詳しい設定が可能となります。一般的な使い方をする場合は時に気にする必要はないでしょう。どうしても気になる方は自己責任で確認・変更をしてください。
高度なツール
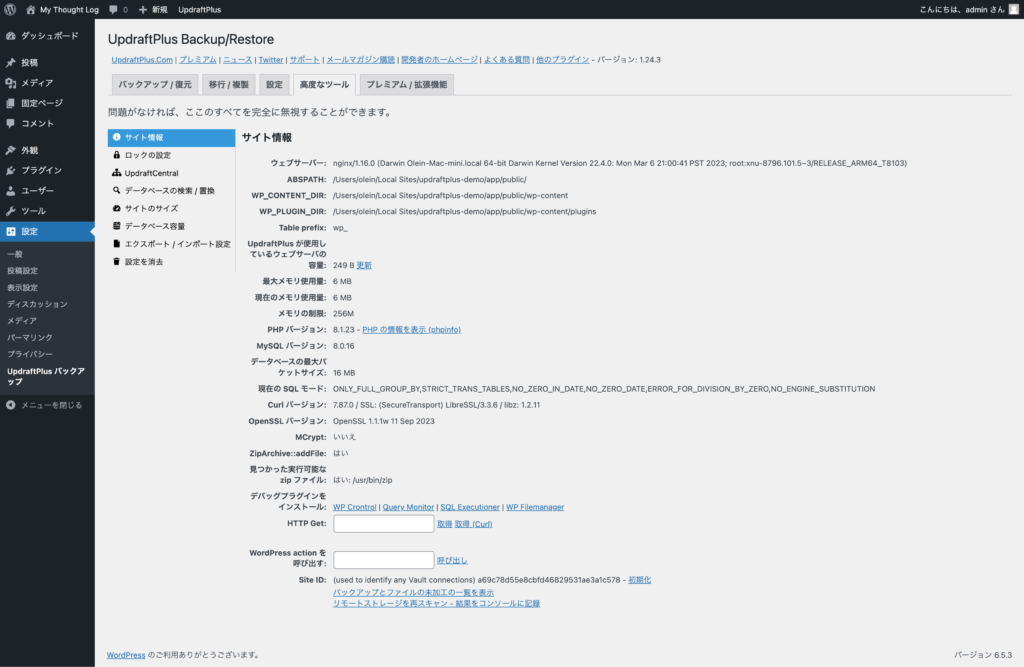
以下の情報を確認することができます。しかし、何か問題がある場合、またはここに掲載されている情報で問題が解決できる方以外は特に気にする必要はないでしょう。
- サイト情報
- ロックの設定
- UpdraftCentral
- データベースの検索/置換
- サイトのサイズ
- データベース容量
- エクスポート/ インポート設定
- 設定を消去
プレミアム / 拡張機能
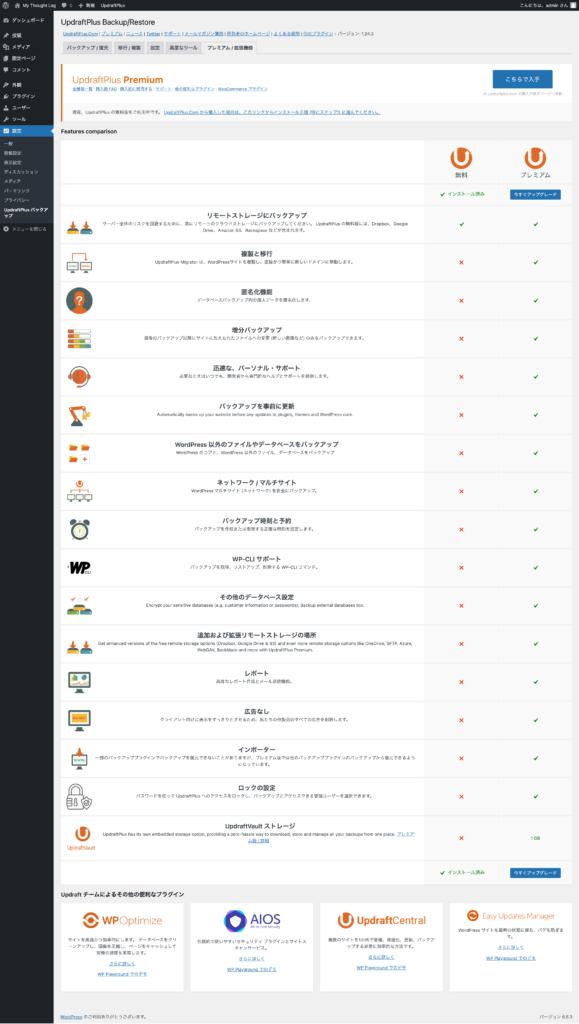
無料版とプレミアム版での機能比較などを確認することができます。無料版では利用できない機能で、どうしても使いたいものがある場合はプレミアム版の利用も検討してみてください。
UpdraftPlusでさっそくバックアップ実行
では早速バックアップデータを取得してみましょう。ここでは「手動」でバックアップデータを取得する方法を紹介します。手動ですので、毎回この作業を行わないとバックアップデータが取得できないということになりますので、注意が必要です。
といってもとても簡単です。まずは UpdraftPlus プラグインの画面を表示します。
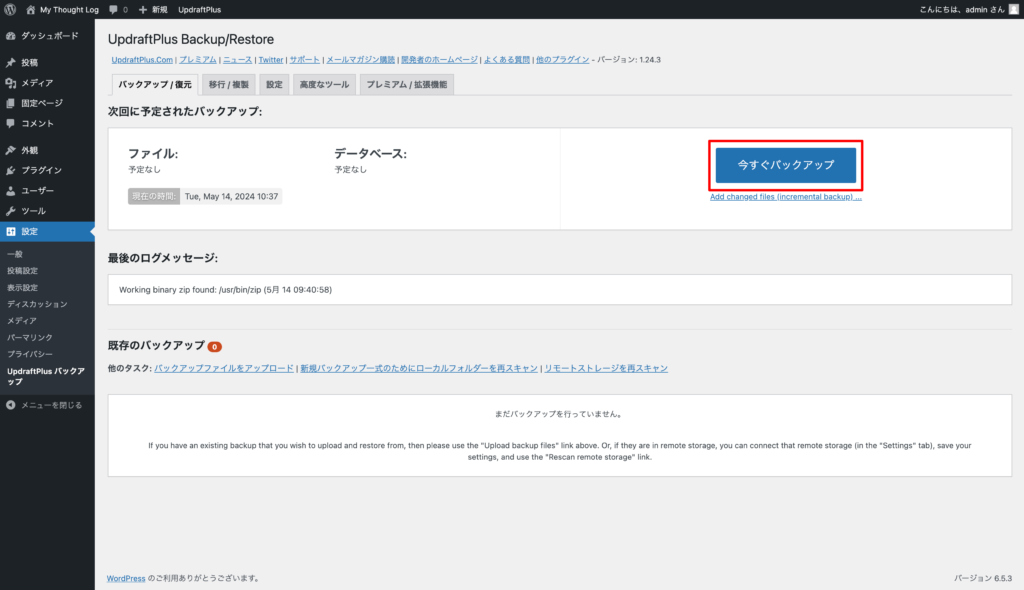
そして、この「今すぐバックアップ」というボタンをクリックしてください。すると、このようなモーダルが表示されるはずです。
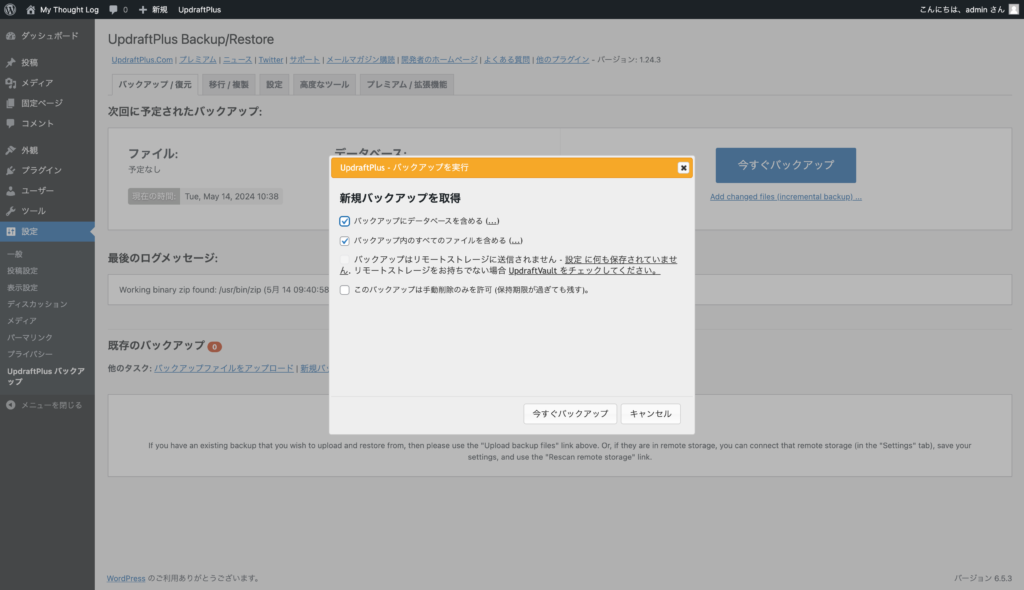
デフォルトでこのチェック状態になっているはずです。特に問題はないので、このまま下にある「今すぐバックアップ」ボタンをクリックします。
すると、バックアップ作業が開始され作業状況を確認できます。
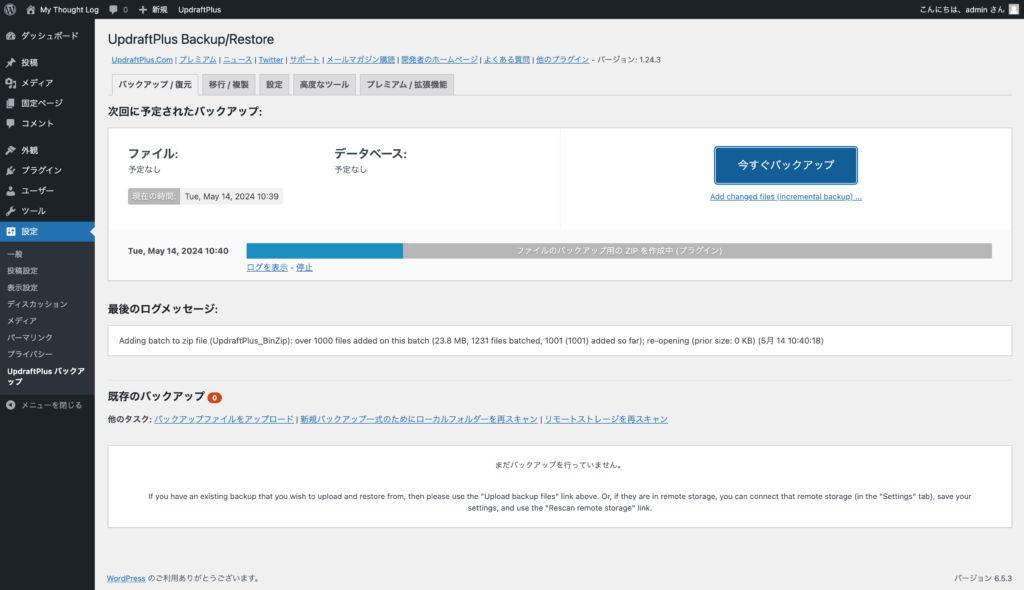
ウェブサイトのデータ量によって必要な時間は変わりますが、バックアップ取得作業が完了すると、以下のような画面に変わります。
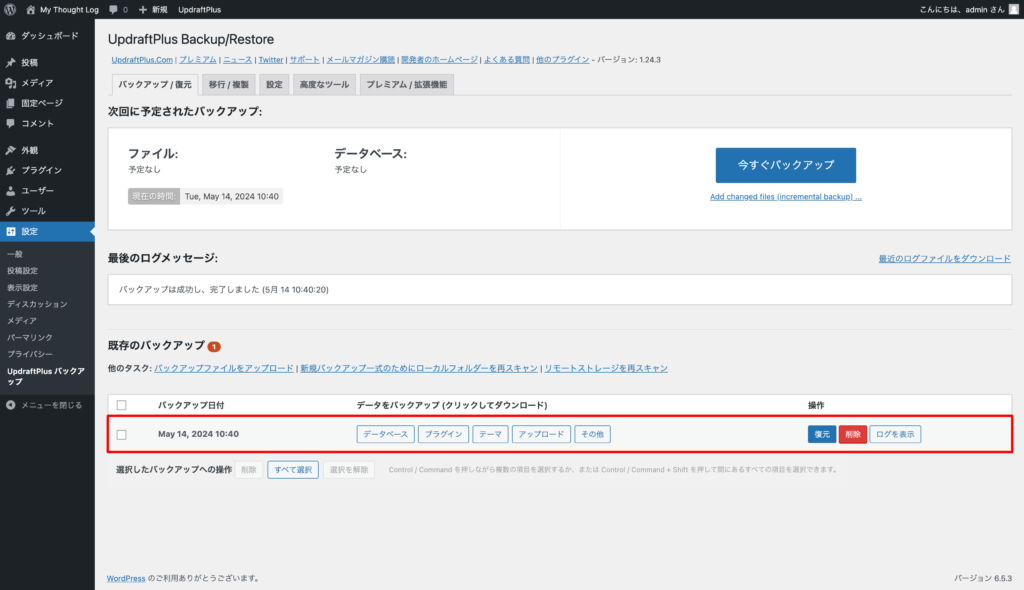
「最後のログメッセージ」には「バックアップは成功し、完了しました」と出ています。
また、「既存のバックアップ」の欄には、バックアップデータが1件作成されていることが確認できます。
この「データベース」「プラグイン」「テーマ」「アップロード」「その他」のボタンをクリックすることで、それぞれのバックアップデータをダウンロードすることができます。それらを手元に置いておくことで、二次的なバックアップ(=バックアップのバックアップ)としても利用可能です。
バックアップデータの保存先
この流れで取得したバックアップデータは、WordPress 内の以下の場所に保存されます。
/wp-content/updraft/こちらに
- データベース:
backup_20**-**-**-**********-db.gz - テーマ:
backup_20**-**-**-**********-themes.zip - プラグイン:
backup_20**-**-**-**********-plugins.zip - アップロードデータ(画像など):
backup_20**-**-**-**********-uploads.zip - その他:
backup_20**-**-**-**********-others.zip
という形で圧縮データ(.gz や .zip)が保存されています。必ず保存場所を確認しておいてください。
UpdraftPlusで自動バックアップの設定
次に自動バックアップの設定方法を紹介します。
先ほど紹介したバックアップのやり方は、ボタンをクリックし「手動」で行いました。ですので、ボタンを押さないと実施されないバックアップ方法です。
しかし、頻度にもよりますが、都度 WordPress にアクセスをしてバックアップ取得を手動で定期的に行うのは、ユーザー側にかなりの負荷がかかります。
バックアップ取得の必要性を感じながらも、やらなければいけないというストレスを定期的に感じるのは、WordPress を利用してウェブサイトやホームページを運営していく上でつらいものになってしまいます。
それを解消してくれるのが自動バックアップです。要するに、任意の頻度で自動的にバックアップの取得を WordPress 側が行ってくれる機能です。
ここでは、その方法を紹介していきます。まずは、UpdraftPlus の画面にアクセスをして「設定」タブをクリックします。
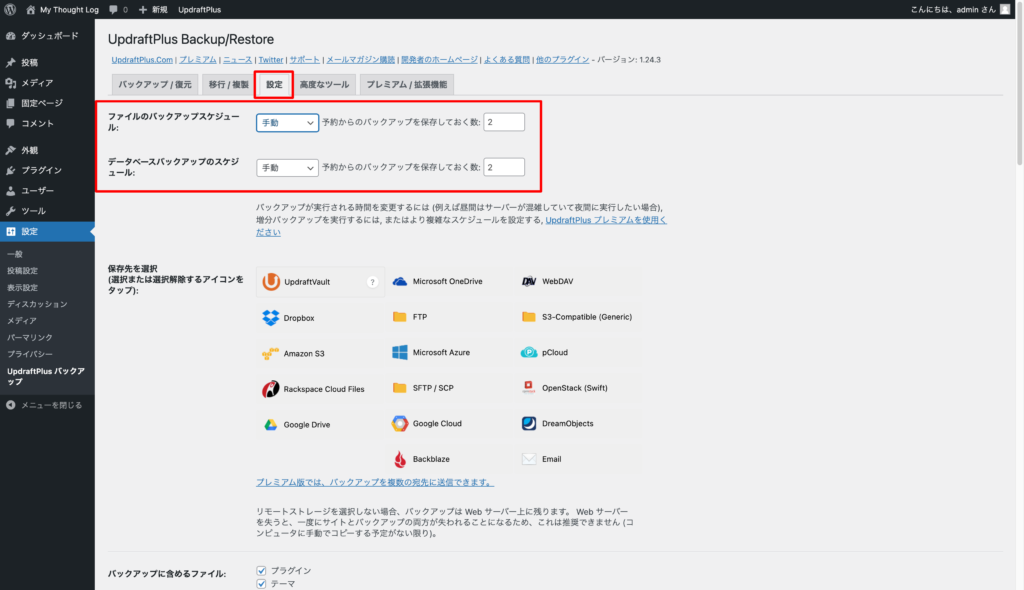
そして、この上部にある
- ファイルのバックアップスケジュール
- データベースバックアップのスケジュール
これらを設定していきます。
それぞれ設定項目としては、以下のようなものが用意されています。
| 設定項目 | 概要 |
|---|---|
| バックアップ実施頻度 | 手動 2時間ごと 4時間ごと 8時間ごと 12時間ごと 毎日 毎週 隔週 毎月 |
| バックアップを保存しておく数 | 取得して貯まっていくバックアップデータを何個保存しておくか指定できる |
今回はこのように設定してみました。
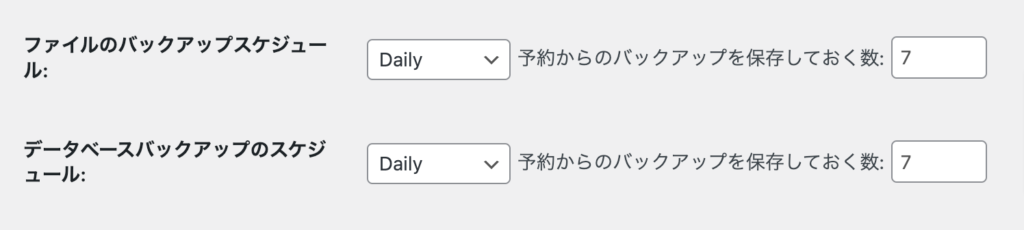
Dairy は毎日という意味ですね。そして、バックアップを保存していく数は 7 にしました。ですので、過去1週間分のバックアップデータを常に持っていたいということですね。
バックアップを行う頻度や保存しておくデータ数は、運営されているウェブサイトの更新頻度などによって変わってきます。
毎日、ウェブサイトのどこかが更新されているような頻度であれば、日々の変化は多いでしょうし、できるだけバックアップデータ取得の空白を空けたくはありませんね。
しかし、月に数回、隔週程度でのお知らせ更新くらいであれば、毎日のバックアップ取得は必要ないでしょう。毎週程度で過去のバックアップ保存数も4〜8程度にしておけば、過去1〜2ヶ月分のバックアップデータを保持しておくことができます。
このように最適な頻度はケースバイケースで変わってきます。ご自身が運営されているウェブサイトやホームページにあった頻度で調節しましょう。
外部クラウドサービスへバックアップするための設定
これまで UpdraftPlus を使ってバックアップデータの取得方法を紹介してきましたが、これまでの方法ではデータの保存先は、利用している WordPress の内部( /wp-content 内)となっています。
バックアップは間違いなく取得できているのですが、バックアップデータを必要とする状況を想像してみてください。少なからず「利用している WordPress に問題が発生した」という場合ではないでしょうか。
そういった場合には、利用している WordPress にログインできないという状況も発生する可能性があります。また、何かが原因で WordPress 自体が壊滅的な被害が発生したということもあるかもしれません。(遭遇したことはありませんが)
そういった場合には、これまで取得してきたように同じ WordPress の中に保存してあるバックアップデータに、簡単にアクセスできない状況も起こり得るかもしれません。そうなったらちょっと面倒ですよね。
管理画面からアクセスできなくても FTP などでサーバーにアクセスできれば、バックアップデータは確保できるかもしれません。また、phpMyAdmin にアクセスできればデータベースデータの書き出しもできるでしょう。
しかし、それらすら叶わなかった場合は、問題が起きたウェブサイトの復元を諦めなければならなくなるかもしれません。
そういった場合を想定すると、バックアップ先を利用している WordPress とは違う場所にしておくことも検討しても良いかもしれません。
ここでは、Dropbox と Google Drive という2つのクラウドサービスを、バックアップの保存先とする方法を紹介します。ぜひ活用してみてください。
Dropboxの場合
あらかじめ Dropbox にログインしておくとスムーズかと思います。
次に、WordPress 管理画面から UpdraftPlus の画面に移動し、設定タブをクリックして下のような画面に移動します。
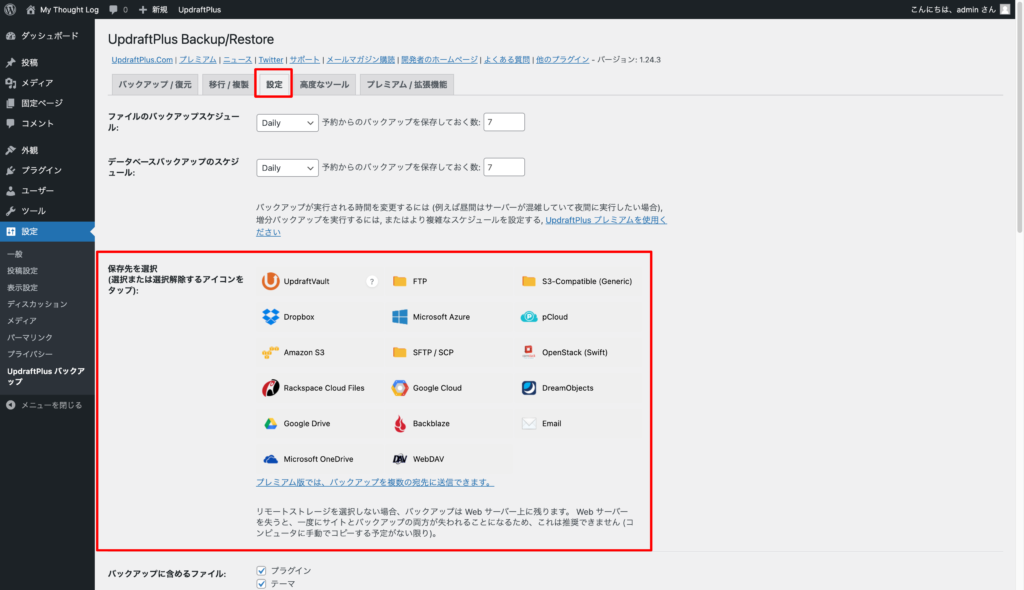
ここから Dropbox をクリックします。すると、その下に新たに情報が表示されます。スクロースしてみてみましょう。
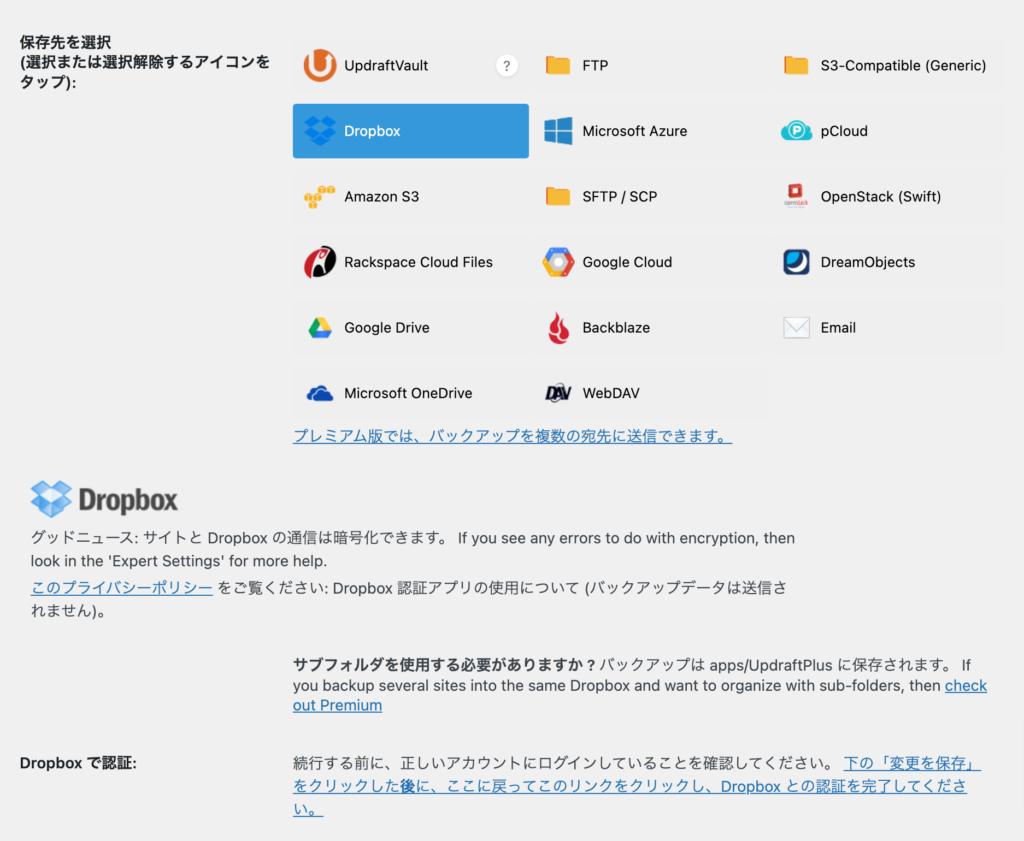
「サブフォルダを使用する必要がありますか?」とありますが、ここではまずは目的を「バックアップを Dropbox に取得する」こととするため、気にしません。
後ほど、バックアップデータ保存先も紹介していますので、そちらを確認後にサブフォルダが必要であれば UpdraftPlus プレミアム版も検討してみてください。
そして、その下に「継続する前に、正しいアカウントでログインしていることを確認してください」とあります。先ほど、ログインを一度試していただいていると思うので大丈夫でしょうか?今一度、バックアップを保存してもよい Dropbox アカウントにログインできているか確認してみてください。
確認が完了したら、ページ最下部の「変更の保存」をクリックします。
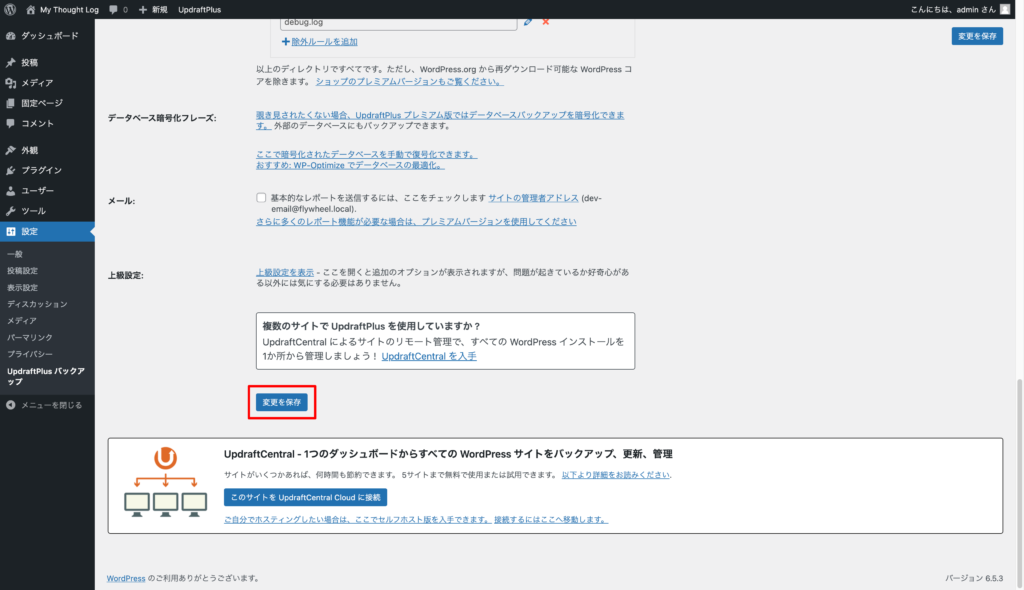
その後に、先ほどの「Dropbox で認証」の箇所に戻り、リンクをクリックします。
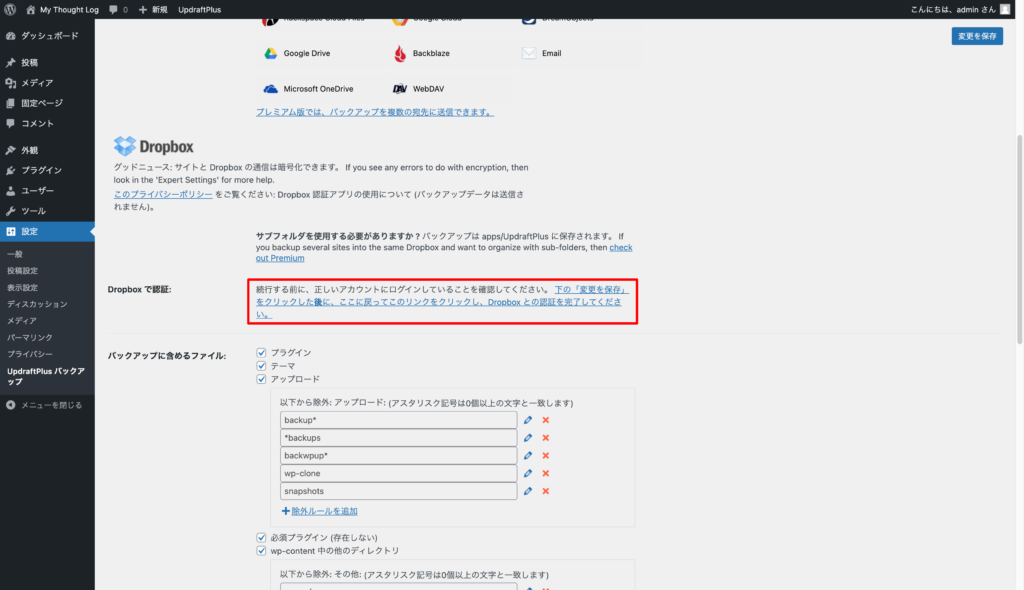
少し待つと以下のようなページが表示されます。
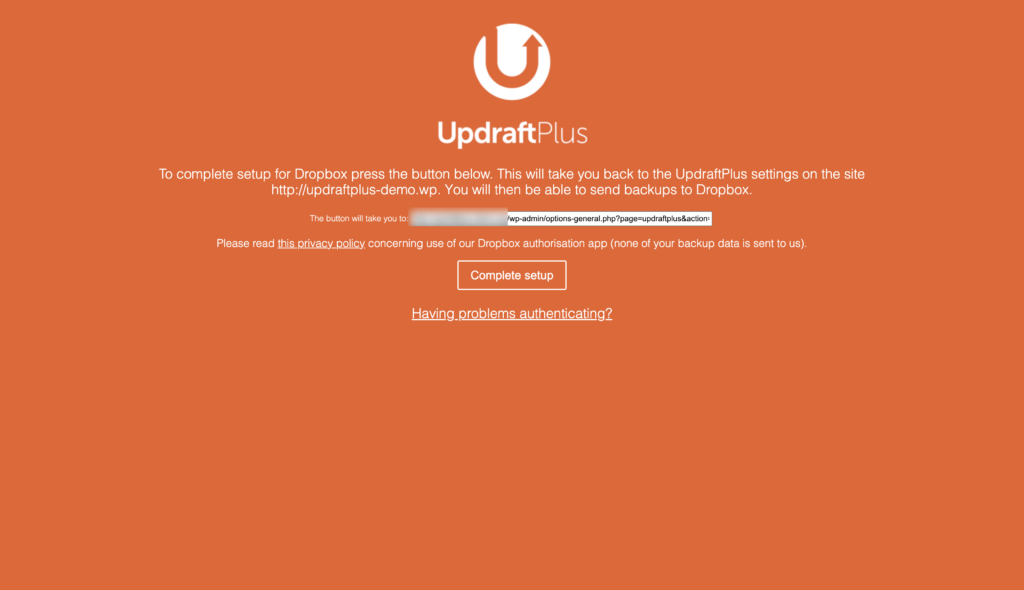
このページには、以下のようなメッセージが掲載されています。簡単に意訳を載せておきます。
To complete setup for Dropbox press the button below. This will take you back to the UpdraftPlus settings on the site http://updraftplus-demo.wp. You will then be able to send backups to Dropbox.
Dropbox のセットアップを完了するには、下のボタンを押してください。https://~ サイトの UpdraftPlus 設定に戻ります。Dropbox にバックアップを送信できるようになります。
Please read this privacy policy concerning use of our Dropbox authorisation app (none of your backup data is sent to us).
当社の Dropbox 認証アプリの使用については、このプライバシーポリシーをお読みください(お客様のバックアップデータが当社に送信されることはありません)。
「Complete setup」ボタンをクリックします。
WordPress の設定画面に戻ってきます。もしかしたら、再度 WordPress へのログインを求められる場合がありますが、その場合はログイン認証をしてください。
そして、再度 UpdraftPlus のページを確認すると以下のようなメッセージを確認することができます。
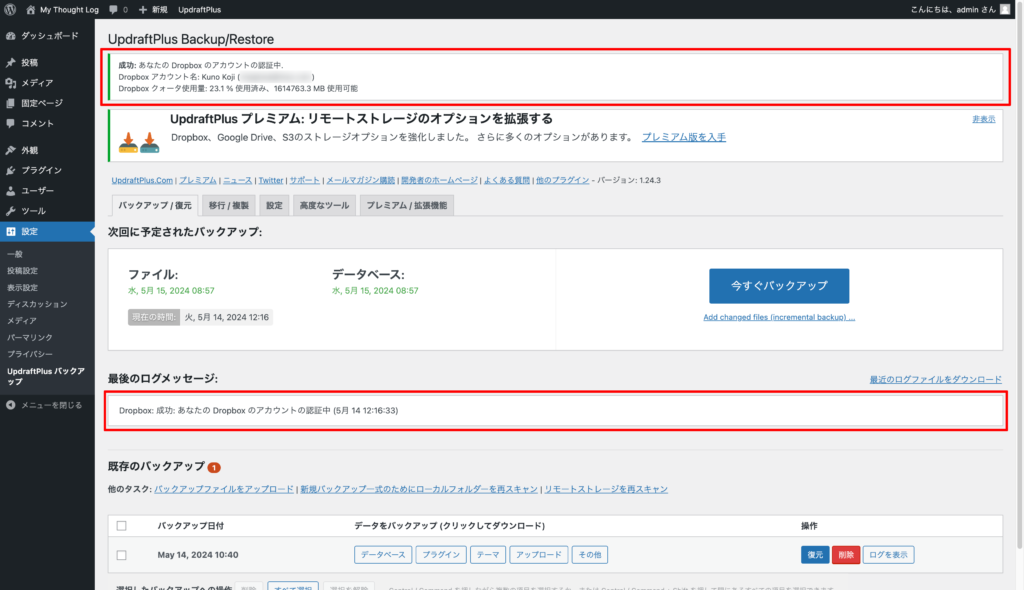
上部には、Dropbox のアカウントに認証しているとのメッセージが表示されています。また、最後のログメッセージには、認証が成功したという内容が記されています。
これで認証は完了です。
このタイミングで、設定パネルにて保存先を設定し直します。Dropbox をクリックします。
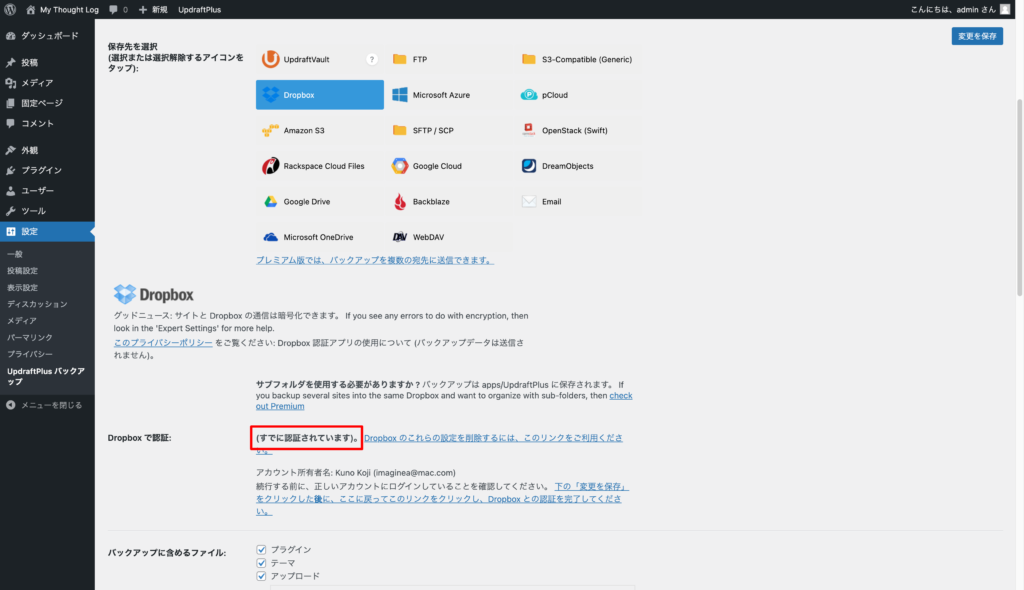
「すでに認証されています」と出ていれば問題ありません。設定を保存しましょう。
問題なく動作するか確認するため、手動でバックアップを取得してみます。「今すぐバックアップ」ボタンをクリックしましょう。
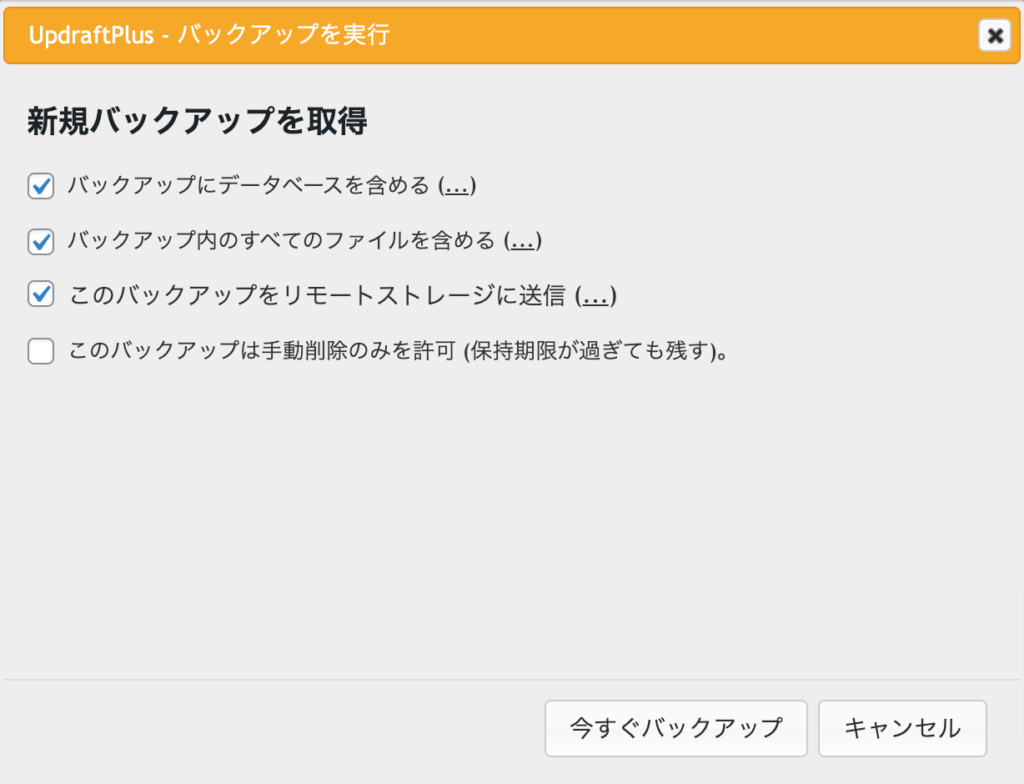
先ほど手動でバックアップを取得した際に表示されたメッセージと似たようなものが表示されます。先ほどと違う点は「このバックアップをリモートストレージに送信」という点が増えているところです。
上記の状態のままで「今すぐバックアップ」をクリックして進めます。
すると、以下のような画面になり、バックアップが実施されていることがわかります。
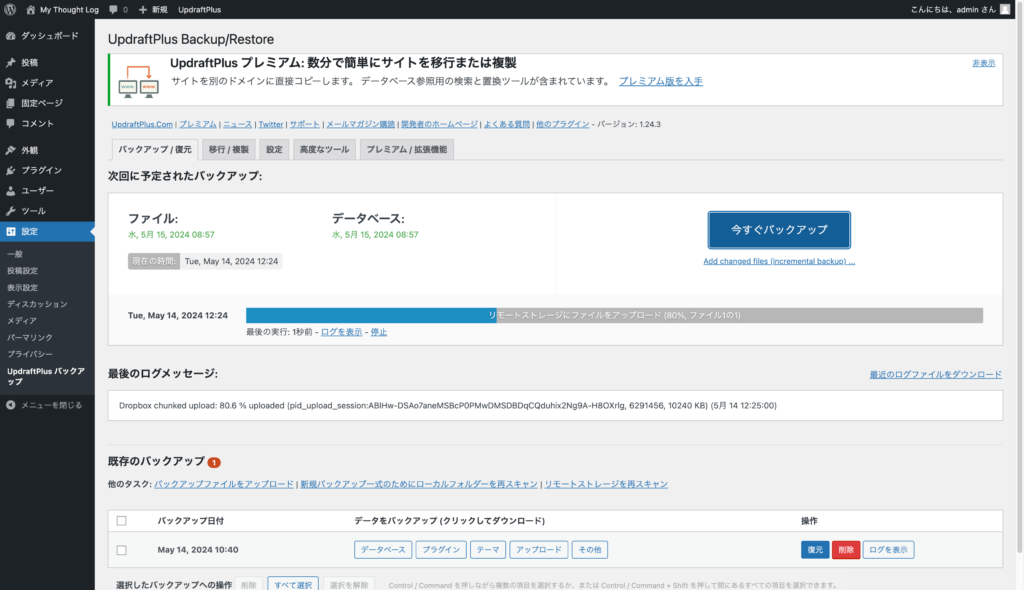
バックアップの取得が完了すると、以下のように既存のバックアップが増えていることが確認できるでしょう。
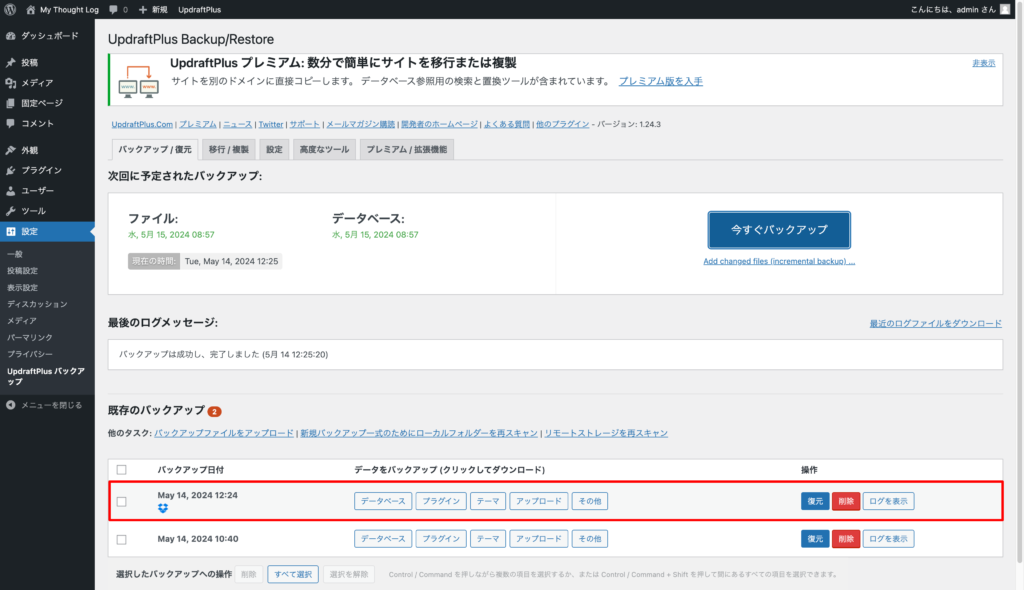
Dropbox マークがついているので、どこに取得したバックアップか確認しやすいですね。では、Dropbox の中のどこにバックアップデータがあるのか、確認してみましょう。
Dropbox にアクセスをすると「アプリ」というフォルダが作成(もしくは既存の場合は利用されます)され、その中に「UpdraftPlus.Com」というフォルダが作られています。
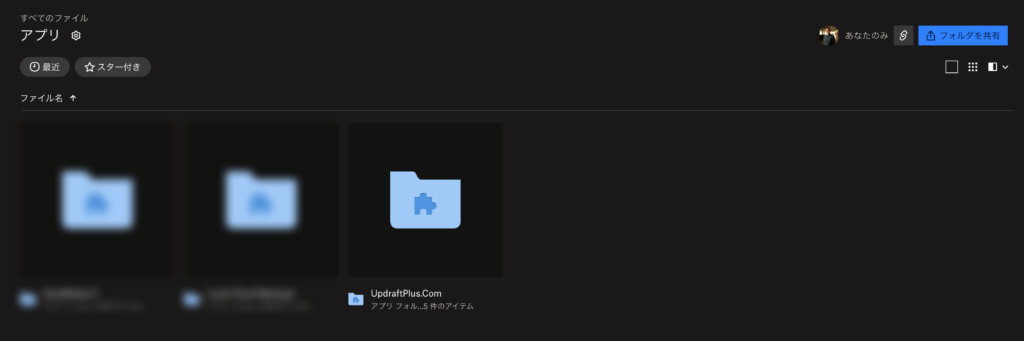
この中に各種バックアップデータが保存されています。
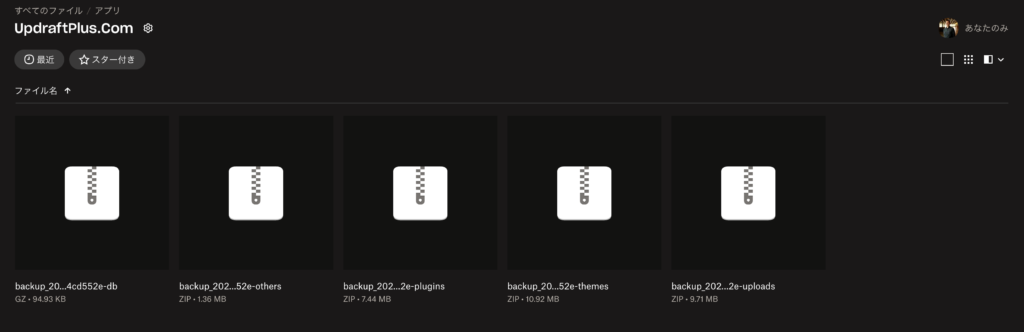
これで Dropbox にバックアップデータを取得する作業は完了しました。
Google Driveの場合
あらかじめ Google Drive にログインしておきましょう。
先ほど Dropbox で行ったように、WordPress 管理画面内の UpdraftPlus のページで設定タブを選択します。
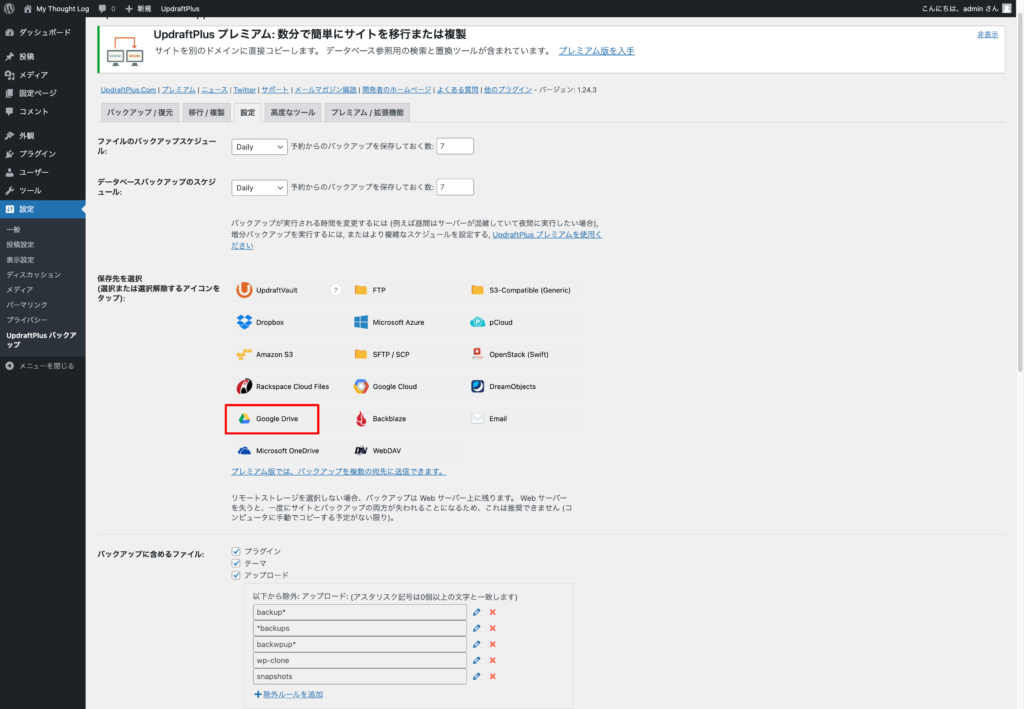
ここでは Google Drive をクリックします。
すると、このような情報が下部に表示されるので確認します。
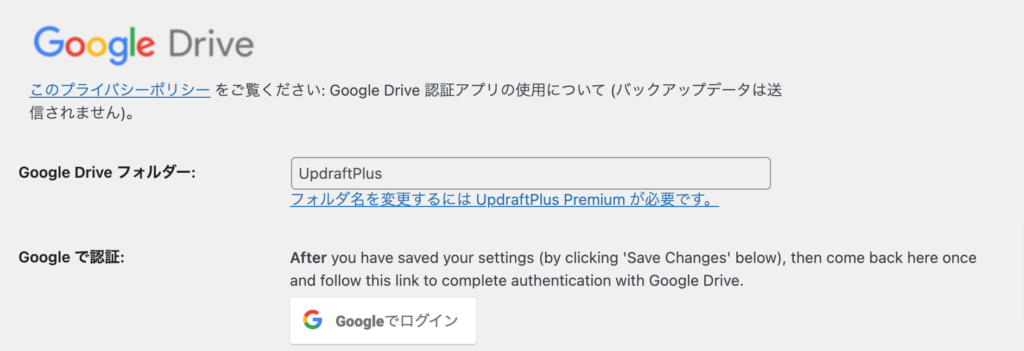
保存先となるフォルダー名を任意のものに変更したい場合には、UpdraftPlus プレミアム版を契約する必要があります。
その下に英語でメッセージがあるので、以下に簡単に意訳します。
After you have saved your settings (by clicking ‘Save Changes’ below), then come back here once and follow this link to complete authentication with Google Drive.
(設定を保存したら(「変更を保存」をクリックしたら)一度ここに戻って、リンクに従って Google Drive を認証してください)
「Google でログイン」をクリックします。
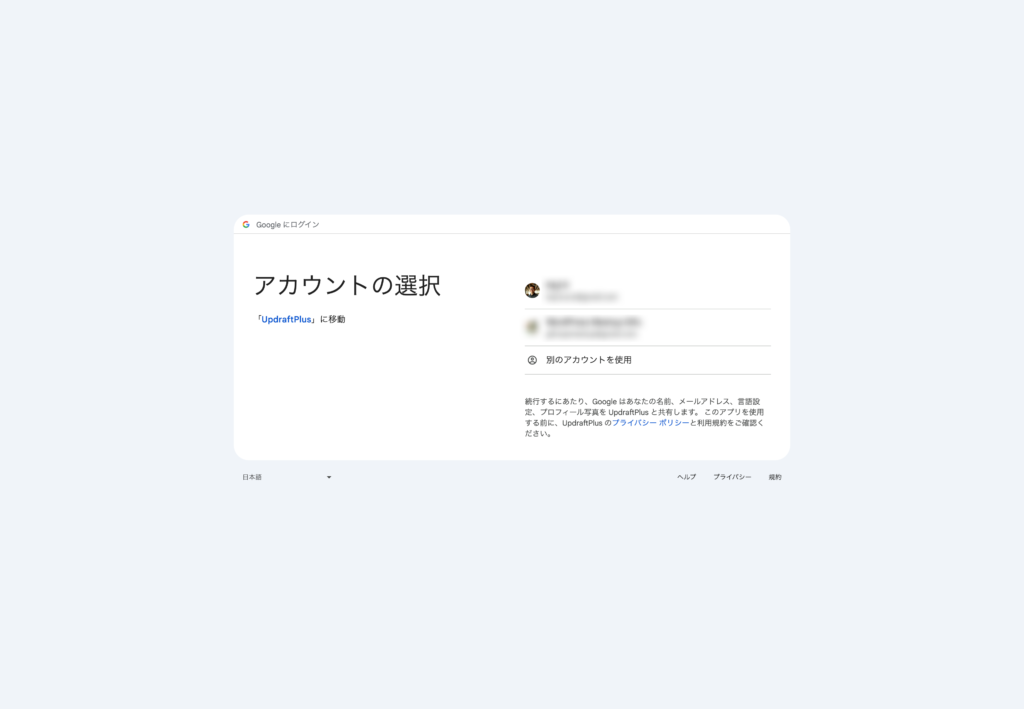
再度、ログインをします。
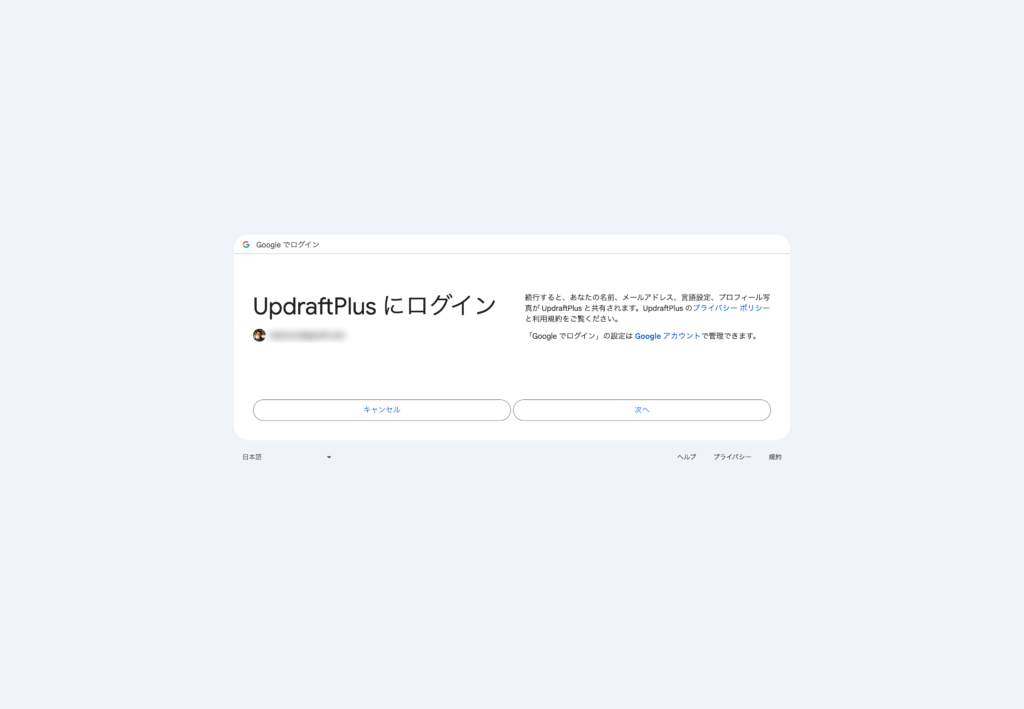
改めて UpdraftPlus で利用することを確認されます。進める場合には「次へ」をクリックします。
再度、リクエストの確認があるので、進める場合には「許可」をクリックします。
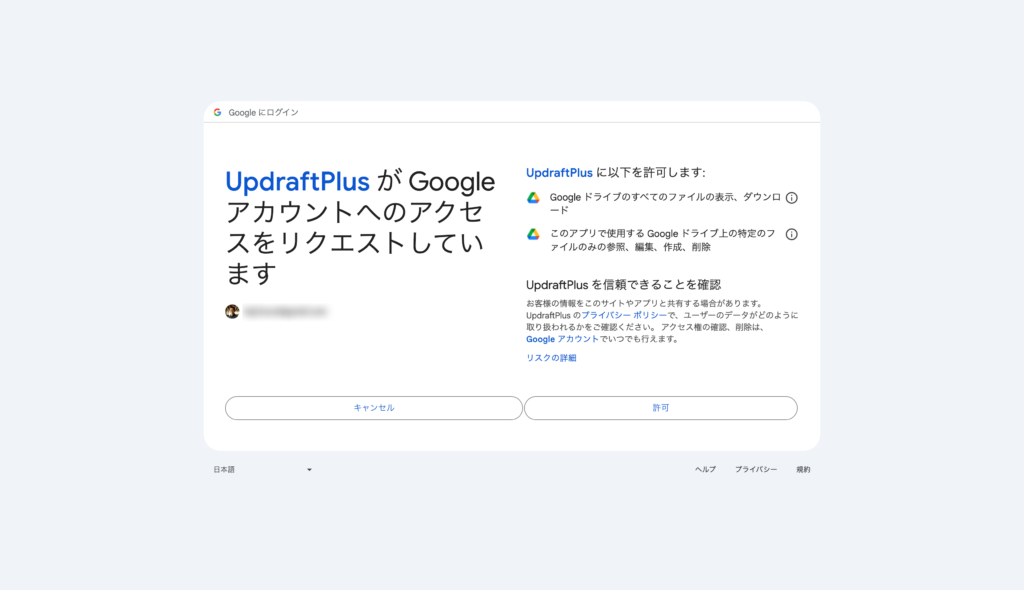
すると、先ほどの Dropbox の認証の時と同じ画面が表示されます。
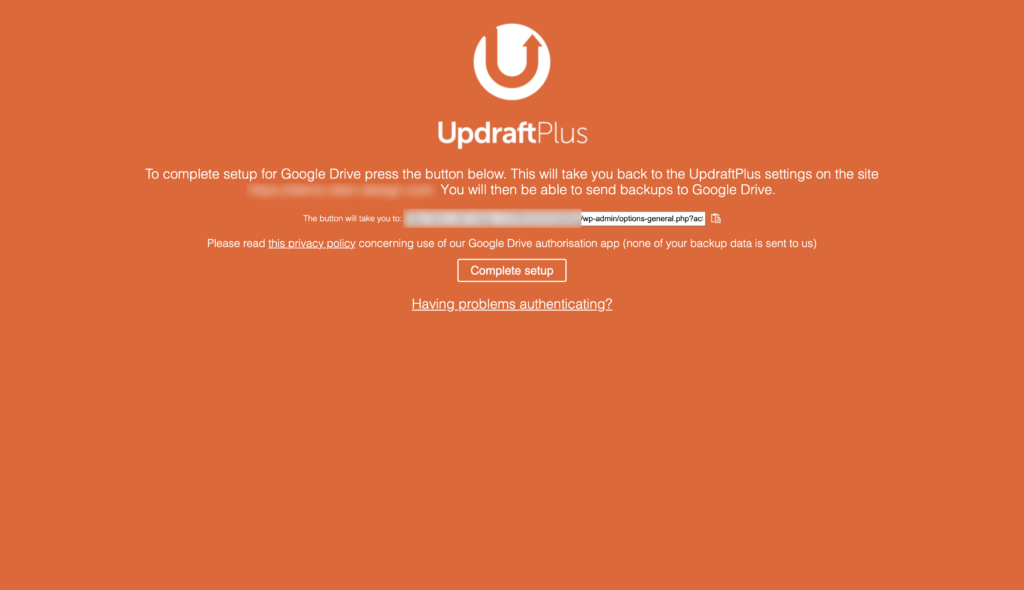
「Complete setup」をクリックして完了します。
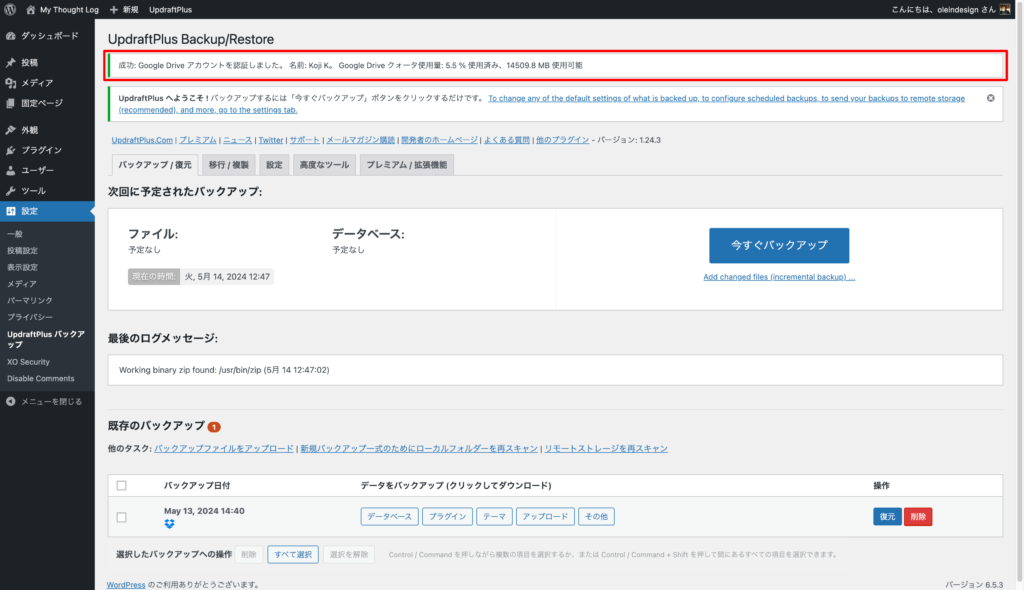
認証が完了したことがメッセージで確認できます。
ここで Dropbox 同様、あらためて保存先を Google Drive に設定しなおします。
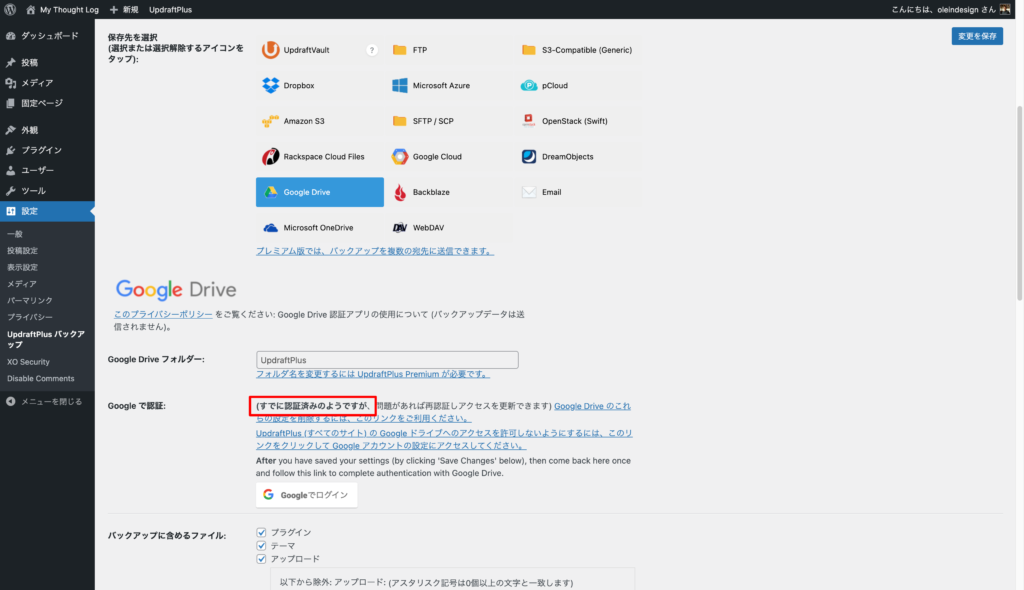
認証済みと出ていれば問題ありません。設定を保存しましょう。
では、実際にバックアップが取得できるかどうか試してみましょう。先ほどの Dropbox と同じように「今すぐバックアップ」をクリックします。
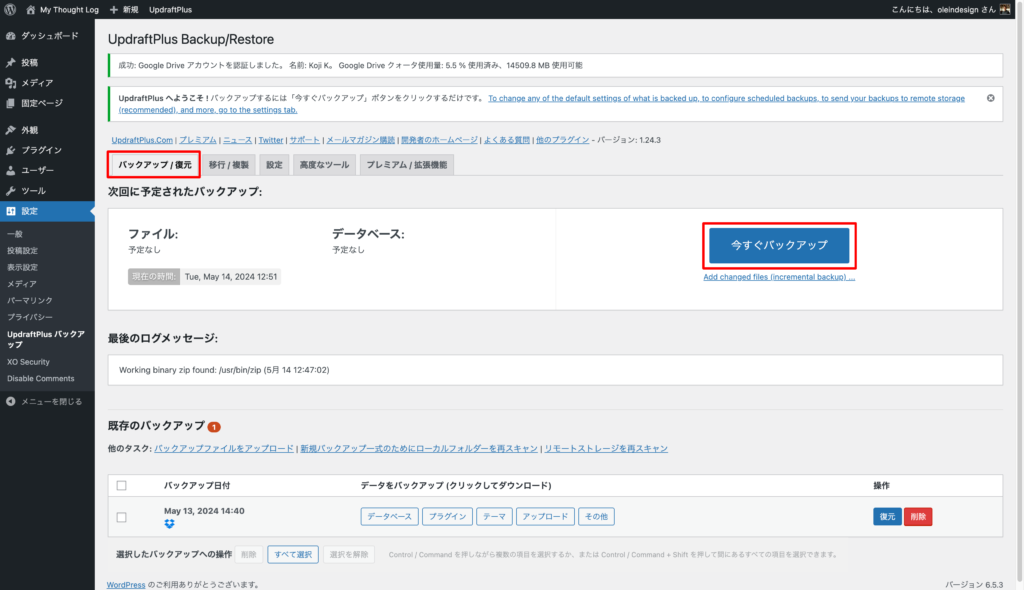
こちらも同様にバックアップを実行する前にメッセージが表示されます。このままで進めましょう。
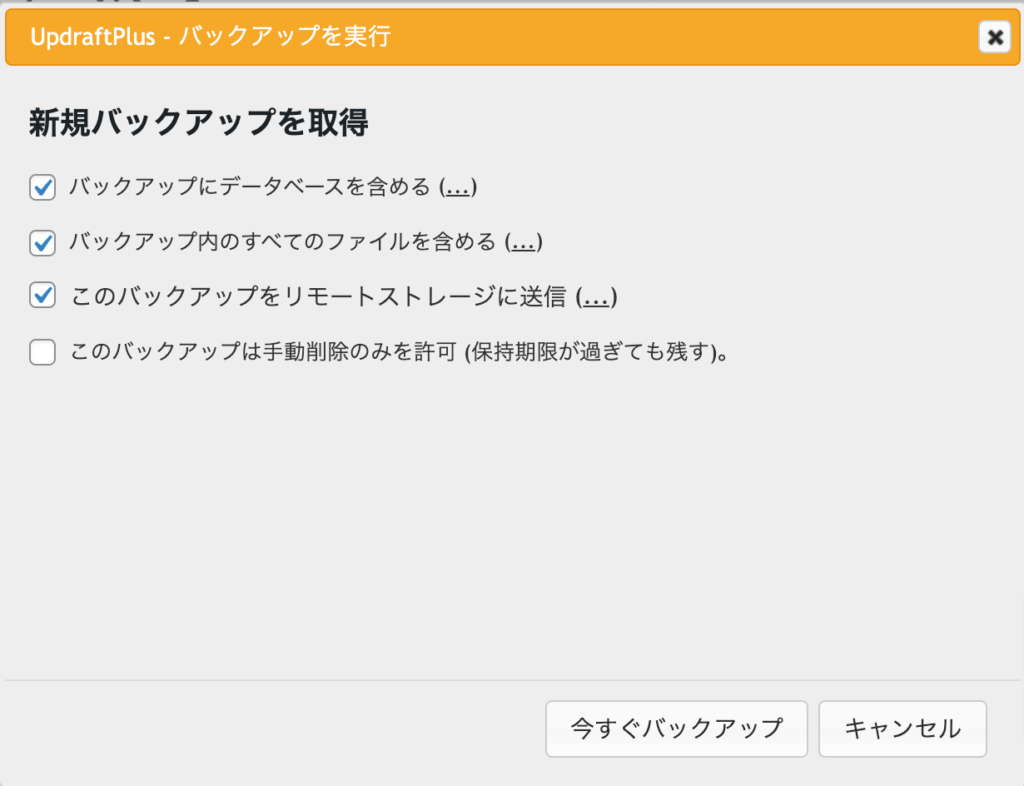
「今すぐバックアップ」をクリックします。
このようにメッセージが表示され、既存のバックアップに Google Drive アカウントが表示されたデータが作成されていればバックアップ完了です。
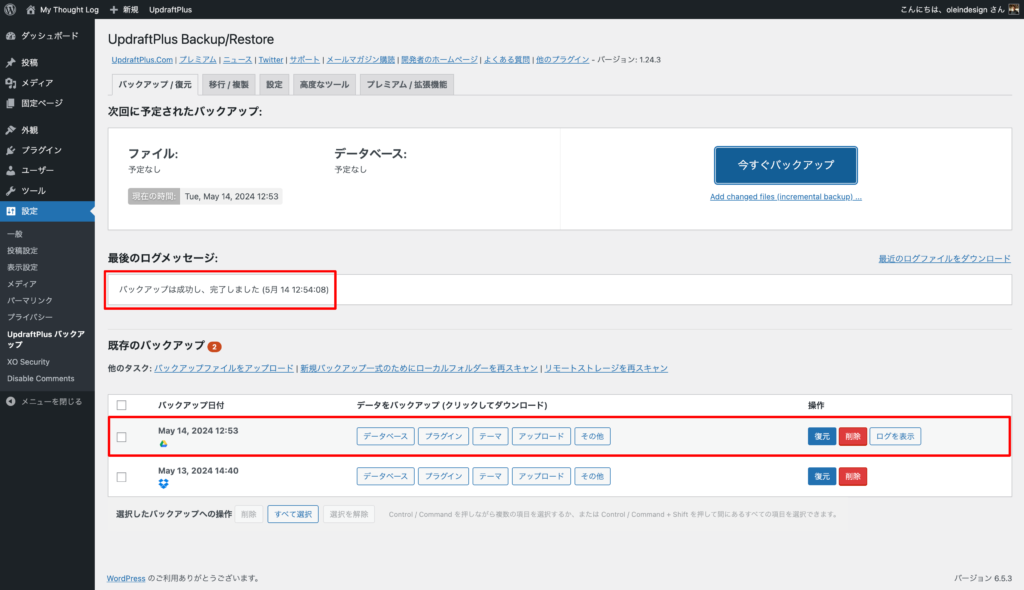
実際に Google Drive の中のどこにバックアップデータが保存されているのか確認してみましょう。Google Drive にアクセスすると、以下のように「UpdraftPlus」というフォルダーが作成されていることが確認できます。
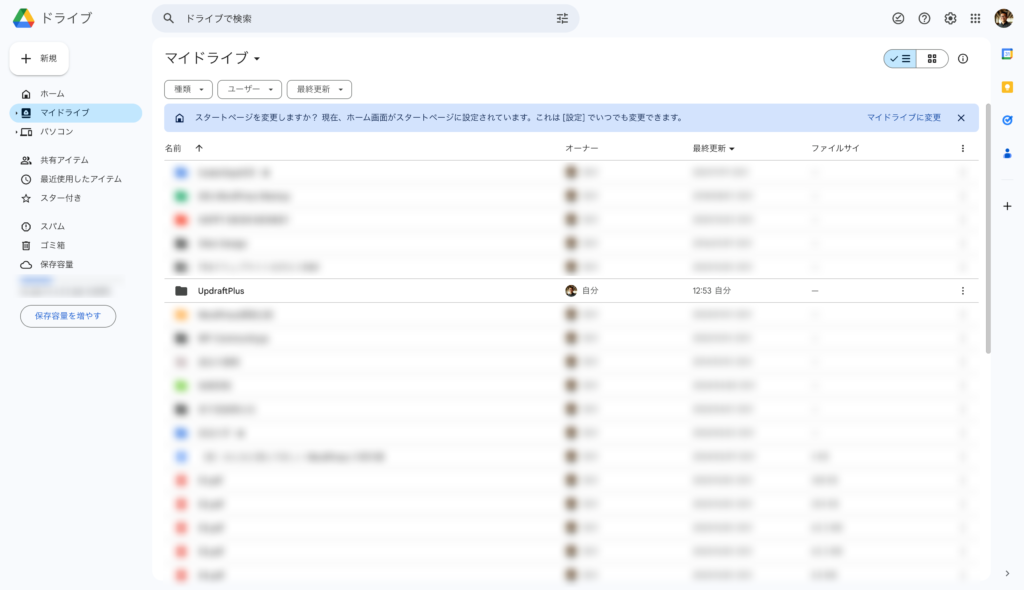
このフォルダー内を確認すると、以下のようにバックアップデータが圧縮ファイルとして作成されていることが確認できます。

これで Google Drive へのバックアップ取得は完了しました。
UpdraftPlusで取得したバックアップから復元する
バックアップデータの取得は、いざというときのための保険のようなものです。備えあれば憂いなし、と言いますが、まずはちゃんと有事に備えておくことが大切です。
そして、その有事、要するに何かしらのトラブルが発生して、ウェブサイトやホームページをバックアップデータを使って元に戻したい。そういった場合に備えておきましょう。
そういった場合になったとしても、バックアップデータを持っていることで、身近な WordPress を扱える専門家に依頼し、ウェブサイトやホームページを元に戻してもらうこと(復元と言います)は可能でしょう。
ですが、そういった場合にも自分でなんとかしなくてはならない。そういった方も少なくないはずです。
ここでは、そういった方々のために、ご自身で復元する方法を紹介します。
UpdraftPlus 内でバックアップデータを確認できる場合
WordPress 管理画面にログインが可能で、UpdraftPlus の画面にアクセスができる場合は簡単に復元することが可能です。
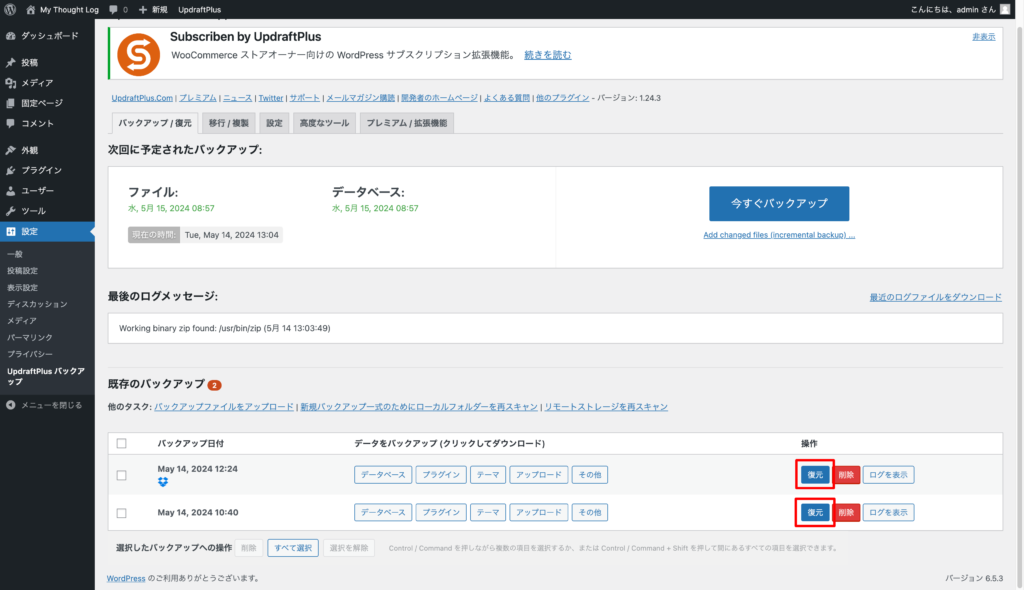
これまでに取得してあるバックアップデータがページ下部に表示されています。そこから、復元をしたい時点のデータの「復元」ボタンをクリックするだけです。
復元作業を進める前に、万が一に備えて、バックアップデータをご自身のパソコンにダウンロードしておくことをおすすめします。ここに表示されている「データベース」「プラグイン」「テーマ」といったボタンをそれぞれクリックすることで、ダウンロードが開始されます。
「復元」ボタンをクリックすると、このようなページが表示されます。
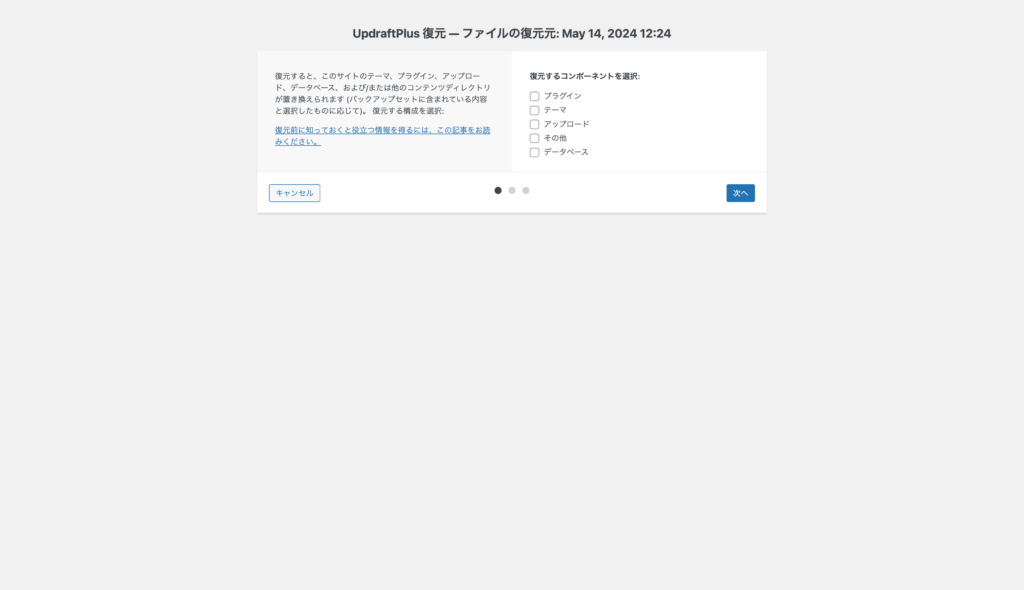
復元する必要のある内容にチェックを入れてください。WordPress 本体以外のどこに問題があるかわからないという場合は、全てにチェックを入れても良いでしょう。
上でもお伝えしていますが、必ず手元にバックアップデータをダウンロードして用意しておきましょう。復元がうまくいかなかった場合や失敗した場合に、そのデータが手元にないと対応が難しくなる可能性があります。
「次へ」をクリックすると復元の準備に入ります。
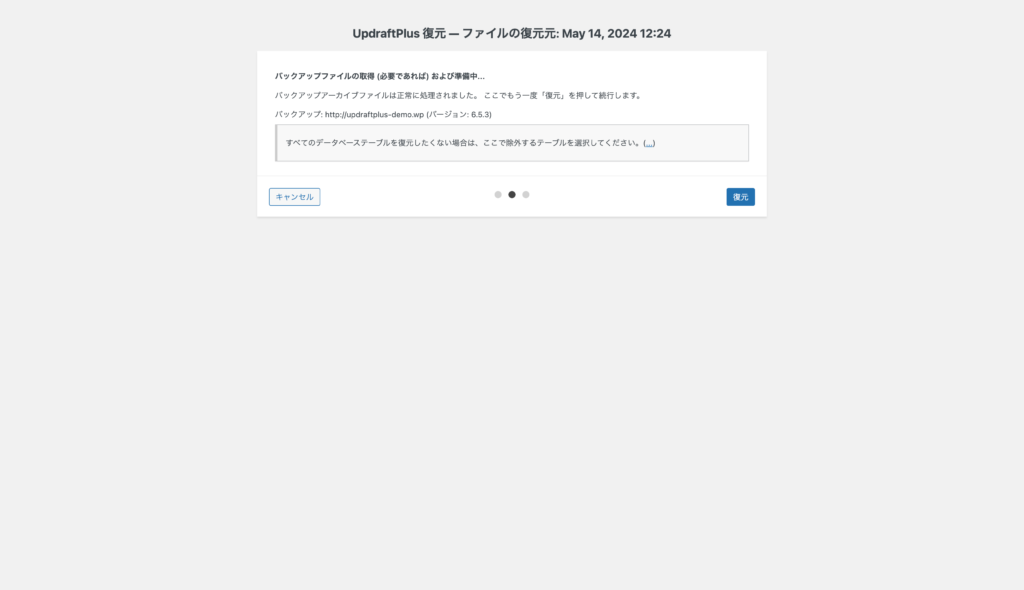
「復元」をクリックして実行します。
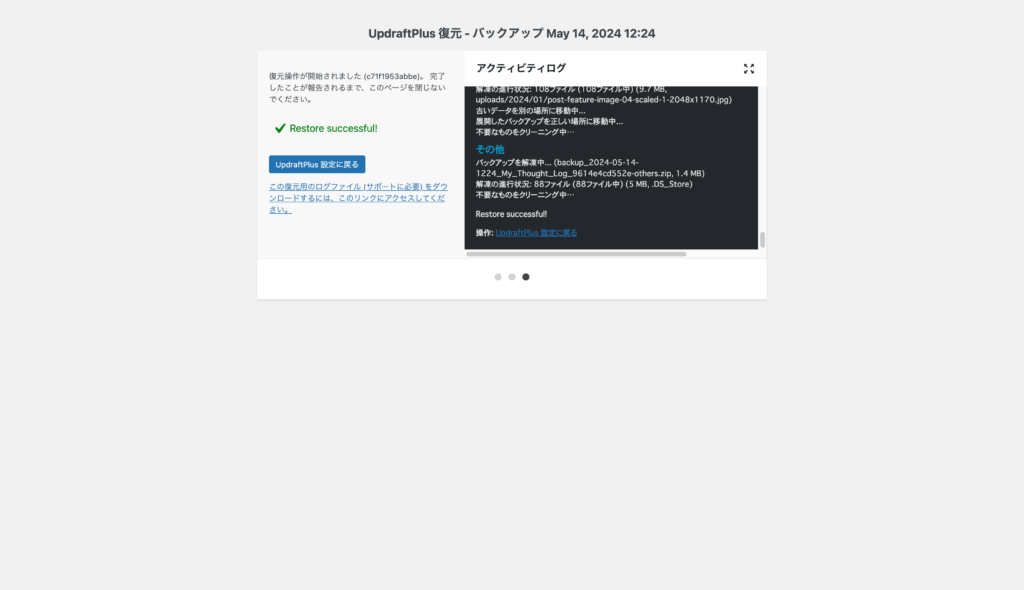
このような画面になれば正常に完了したということになります。UpdraftPlus 設定に戻ります。
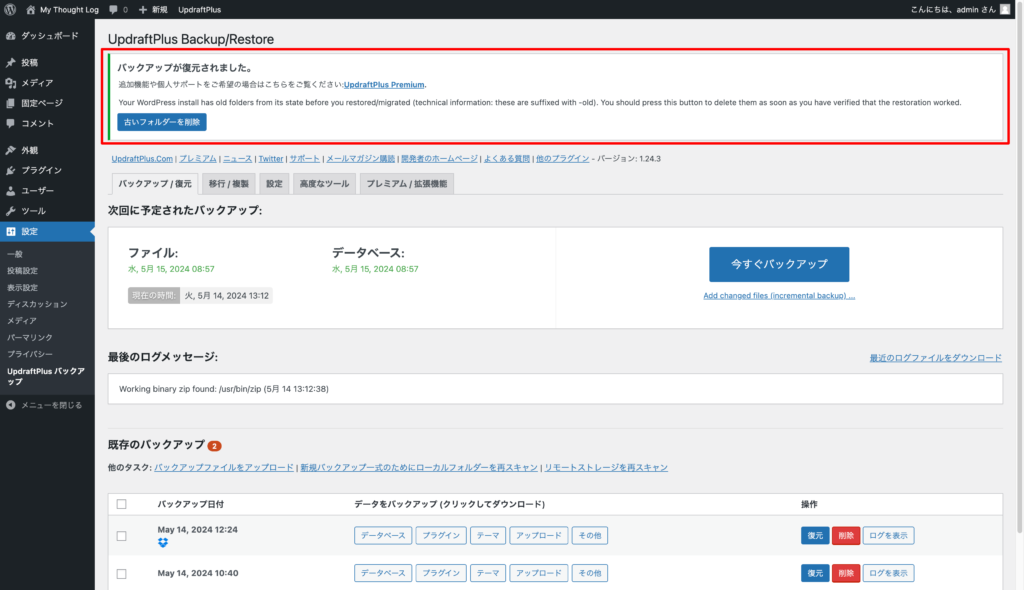
このようなメッセージが表示されているはずです。
復元を実行するために既存のフォルダの名前を変更して保持してあります。サーバーの内部を確認してみると、/wp-content 内のフォルダー名が plugins-old といったように -old がついているものがあると思います。
復元が成功したということは、それら以前のフォルダは必要がなくなったということなので、「古いフォルダーを削除」をクリックして一括で削除します。
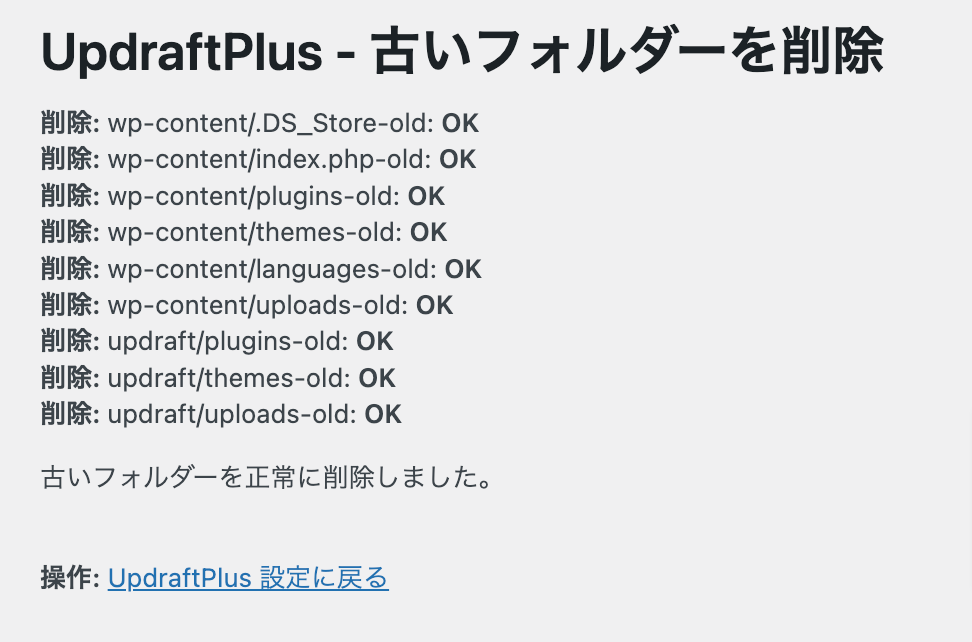
正常に削除されたことが確認できます。これで復元は完了です。
WordPress 管理画面にアクセスできない場合
上記のように復元できない場合もあります。UpdraftPlus を使用してバックアップデータを取得していても、WordPress 管理画面にログインやアクセスができない場合には、UpdraftPlus 設定画面から復元機能を利用することができません。
そういった場合には、手動で復元するしかありません。その際の流れを手順だけ紹介します。
手元にバックアップデータを用意する
UpdraftPlus で取得した復元するためのバックアップデータを用意します。クラウドサービスに保存している場合は、PCにダウンロードしておきましょう。
必要なのは以下の5つのデータです。
- データベース:
backup_20**-**-**-**********-db.gz - テーマ:
backup_20**-**-**-**********-themes.zip - プラグイン:
backup_20**-**-**-**********-plugins.zip - アップロードデータ(画像など):
backup_20**-**-**-**********-uploads.zip - その他:
backup_20**-**-**-**********-others.zip
サーバーにアクセスするための情報を用意する
利用しているサーバーにアクセスする情報が必要です。以下の情報やツールを用意してください。
- FTPソフト(サーバーによってはブラウザで利用できるものもあり)
- FTP接続アカウント情報
- phpMyAdminアカウント情報
手動で WordPress を復元する手順
上記の情報が用意されている前提で、以下のような流れで復元をします。
- 任意の場所に WordPress をインストールする(サーバーが用意する簡単インストールでも可)
- FTPなどでサーバーにアクセスをして
/wp-content以下にデータをアップロードする - phpMyAdmin にアクセスをしてデータベース情報をインポートする
wp-config.phpに記載されている情報を確認する- 実際にログインできるかどうか確認する
- 実際の表示を確認する
大雑把ではありますがこのような流れになるかと思います。
手動での復元は、過程で問題が発生することが少なくありません。ご自分で手動で復元を行われる場合、それらの問題にもご自身で対応していく必要があるので、注意と覚悟が必要です。
不安であれば WordPress の専門家に依頼することも検討すると良いでしょう。
まとめ
長くなりましたが、WordPress プラグイン UpdraftPlus を使ってバックアップを取得する方法を詳しく紹介してきました。
冒頭にも紹介しているように、バックアップは「保険」みたいなものです。民間保険に加入していなくても車を利用することができるように、バックアップが無くてもウェブサイトやホームページを運用はできます。
しかし、何か問題が発生して、ある時点まで状態を戻さないといけないとなった場合、バックアップがとても助かります。そして、そういう状況になってからバックアップは取得できません。
もしも、これを読んで見える方がバックアップを取得されていないのであれば、ぜひ取得の検討をお勧めします。
オレインデザインでは、これら WordPress に関するお困りごとの相談を承っております。安心してホームページ運営をしていただけるお手伝いやアドバイスをしています。ぜひご相談ください。
また、復元でお困りの方もご相談いただければと思います。