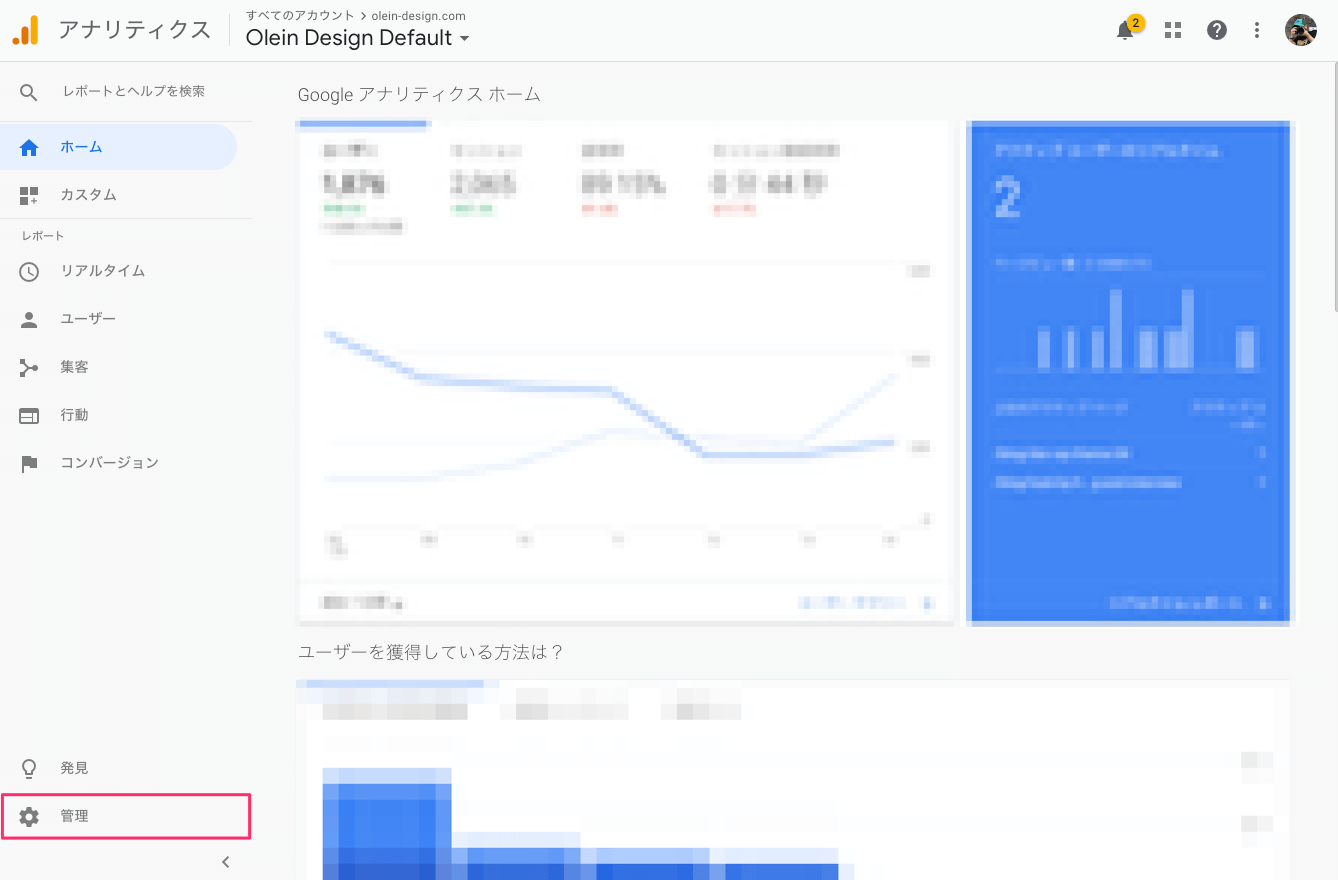ウェブサイトやホームページを運営する上で、ほとんど全ての方々が設定するといっても過言ではないのが、Google AnalyticsとGoogle Search Consoleではないでしょうか。
これらを自分だけで使う場合には、他人にデータを見せる(見てもらう)必要がないので良いのですが、運営を自分ではない誰かに手伝ってもらう際に、アクセス解析やサチコ(Google Search Consoleのことを略して「サチコ」と呼ぶことがよくあります)のデータを共有したいという場合が多々あります。
しかし、そのために自分のGmailのアカウントを他人に教える(IDもパスワードも)のはセキュアではありません。そんなことをしなくても、データを共有する方法があります。ぜひ試して見てください。
Google Analyticsのユーザー追加方法
Google Analyticsにアクセスする
まずはGoogle Analyticsにアクセスします。
共有したいデータ画面にアクセスする
複数のウェブサイトを設定してある場合には、どれかデータ共有したいウェブサイトの解析画面にアクセスしてください。
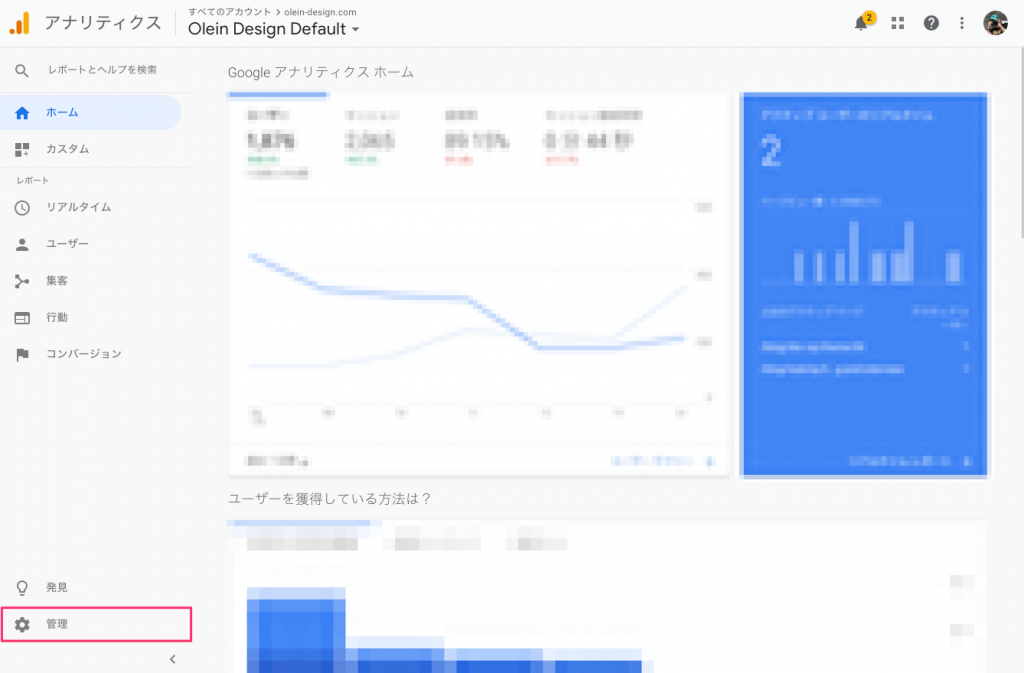
上部にドメイン名などが表示されているはずですので簡単にどのウェブサイトの解析画面なのか確認することができるはずです。
左下の「管理」をクリックして進みます。
共有したいプロパティ、もしくはビューから申請する
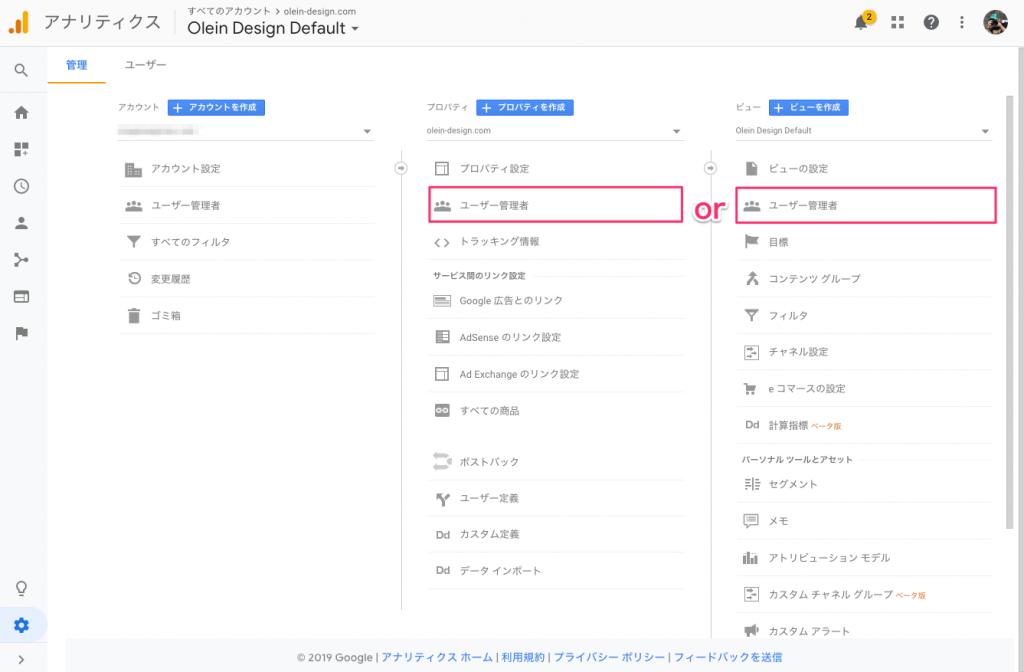
プロパティレベルでデータ共有をするのか、ビューレベルでデータ共有をするのかを明確にしておく必要があります。事前に共有する相手(の方が詳しいと思いますし)に確認しておきましょう。
「プロパティ」もしくは「ビュー」の「ユーザー管理者」をクリックして進みます。
ユーザー追加作業
右上の「+」の円マークをクリックします。
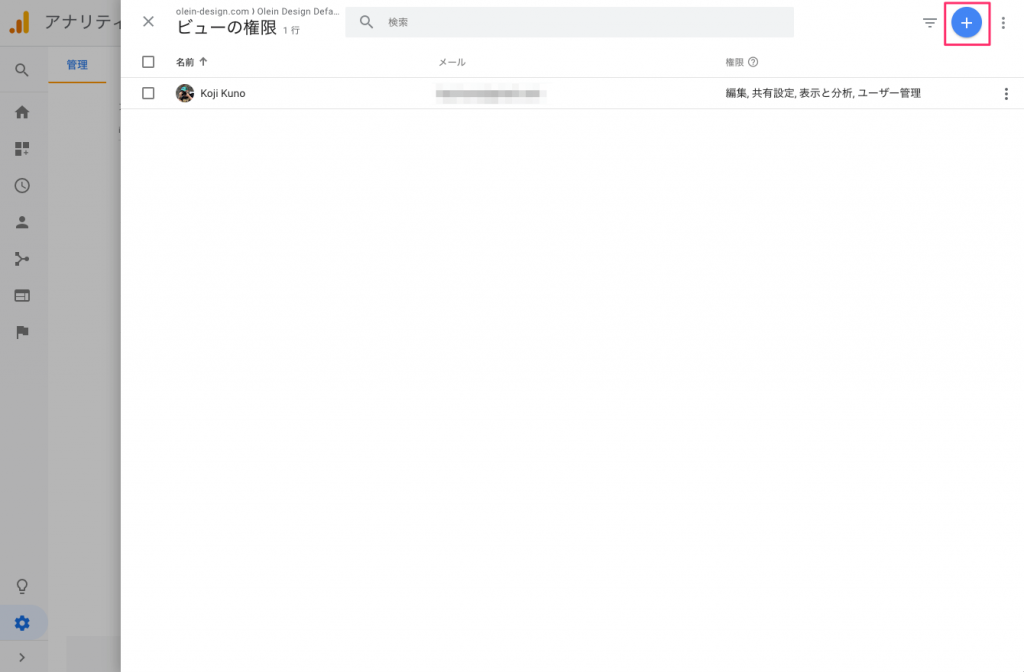
すると、「ユーザーを追加」もしくは「ユーザーグループを追加」かを選ぶようになっています。
一人のユーザーを追加することを想定しているので、ここでは「ユーザーを追加」をクリックして進みます。ユーザーやユーザーグループに関する詳しい情報はこちらを参照してみてください。
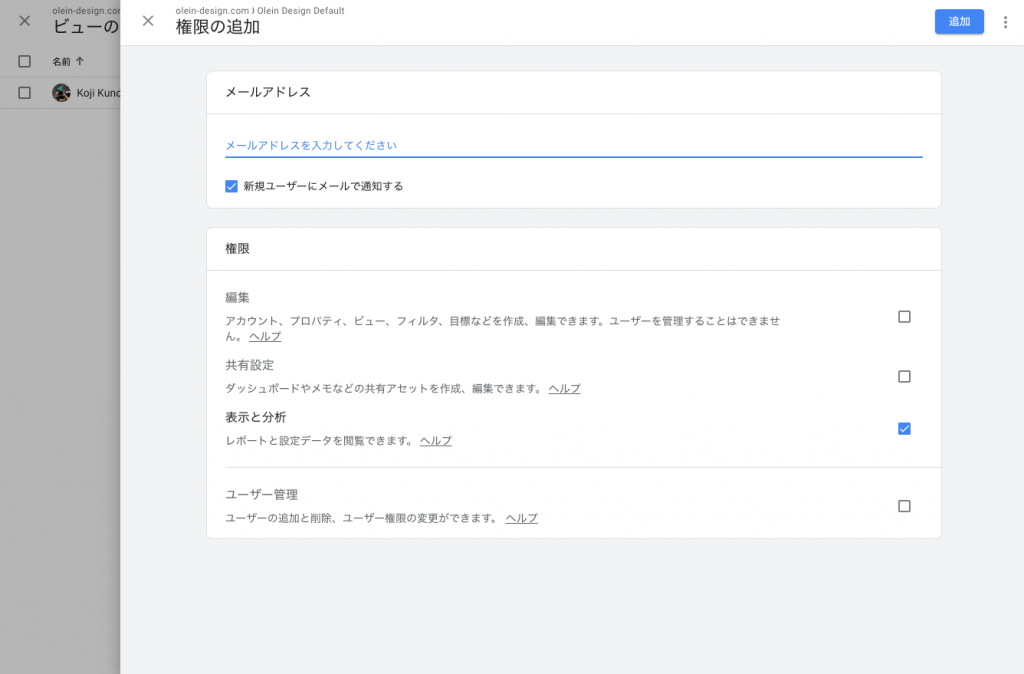
「メールアドレス」の部分に、共有したい相手のGmailアカウント(Gmailアドレス)を入力します。
また、その下の「権限」という部分で、相手に与えることができる権限を設定することができます。どのような権限が相手に必要なのかを事前に確認した上で設定を行いましょう。(あとで変更することも可能です)
Google Search Consoleのユーザー追加方法
Google Search Consoleにアクセスする
まずがGoogle Search Consoleにアクセスします。
そして、すでに設定してある(という前提で説明を進めます)Google Seach Consoleの画面を見ることができるはずです。
「設定」→「ユーザーと権限」
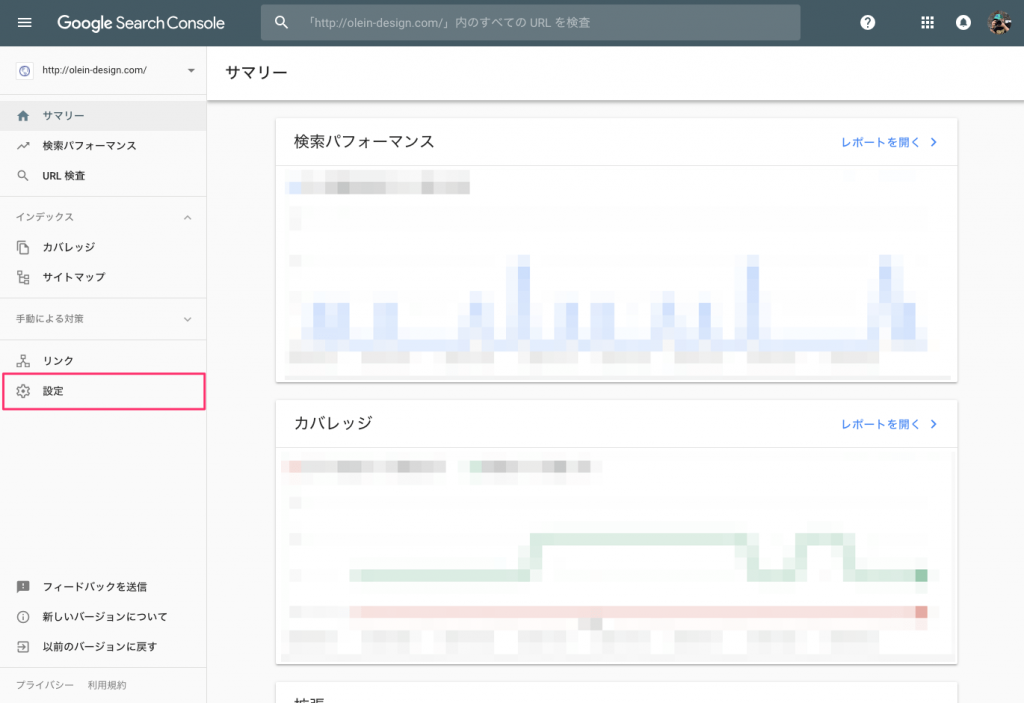
左上にドメイン名も表示されるので、複数管理している方は間違えないようにしましょう。では、ユーザーを追加していきます。事前に共有したい相手のGmailアカウント(Gmailのメールアドレス)が必要になりますので用意しておきましょう。
上の画像で赤い線で囲った「設定」をクリックして、次へ進みます。
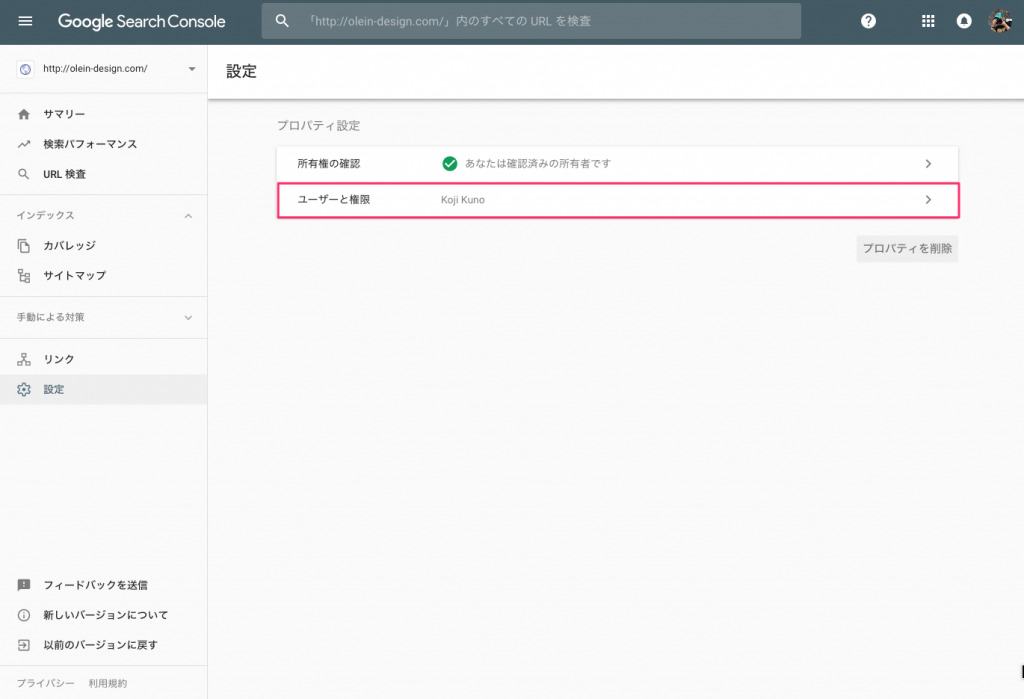
次に「ユーザーと権限」をクリックして進みます。
ユーザーを追加
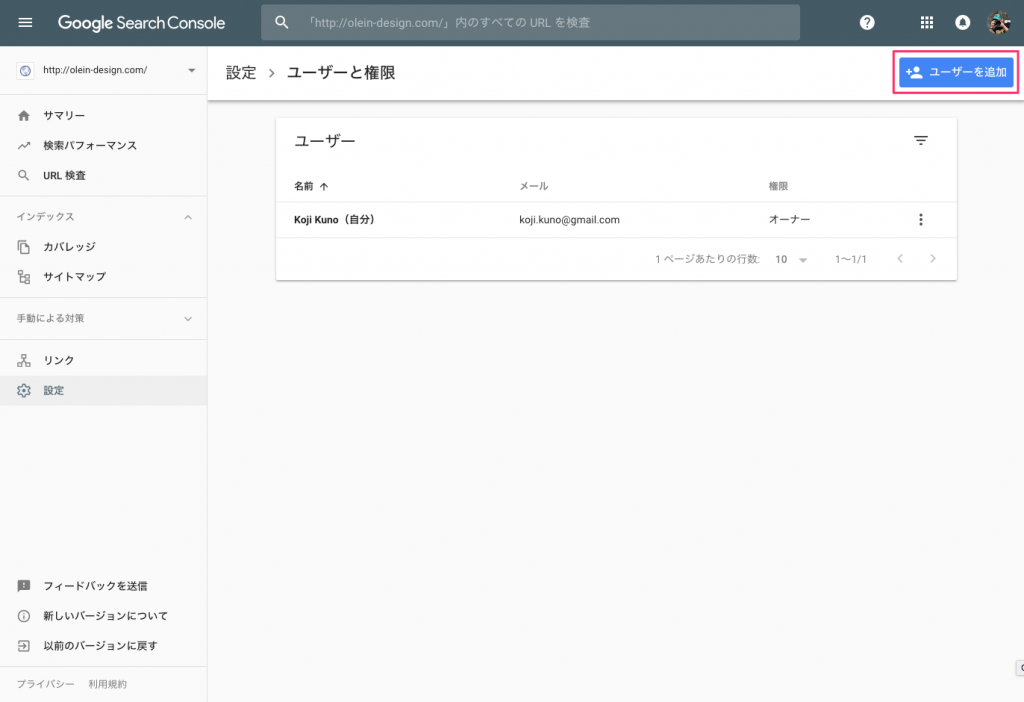
右上の「ユーザーを追加」をクリックします。
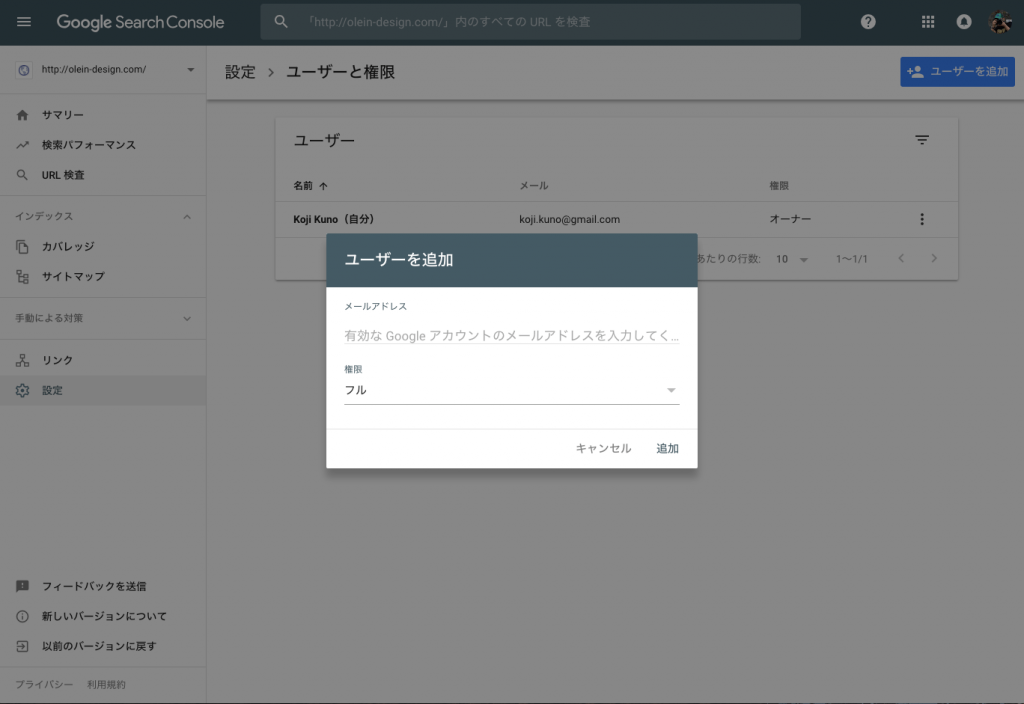
すると、「ユーザーを追加」というモーダルウィンドウが出てくるので、事前に確認してあるデータを共有したい相手のGmailアカウント(Gmailアドレス)を入力します。
「権限」が選べるのですが、「フル」と「制限つき」が選べます。詳しい権限内容についてはこちらで確認することができます。データを共有して何をするかによると思いますので、内容を確認して与える権限を設定してください。
最後に右下の「追加」ボタンを押して完了です。その後、追加した相手にメールでデータが共有されたことが通知されます。そちらを確認して完了となります。
まとめ
よくある共有方法として、「Gmailアカウントをそのまま(パスワードも添えて)相手に伝えてしまう」ということが行われることがあります。しかし、そうすることによって、共有する必要のないデータ(メールの内容や他の個人情報)も相手に渡すことになってしまいます。
そういった方法でどちらか片方が良くても、全くセキュアな方法ではありませんので絶対におすすめできません。必ずGoogle AnalyticsやGoogle Search Consoleのデータを他の人と共有(シェア)する場合には、ユーザーを追加登録して情報を共有しましょう。