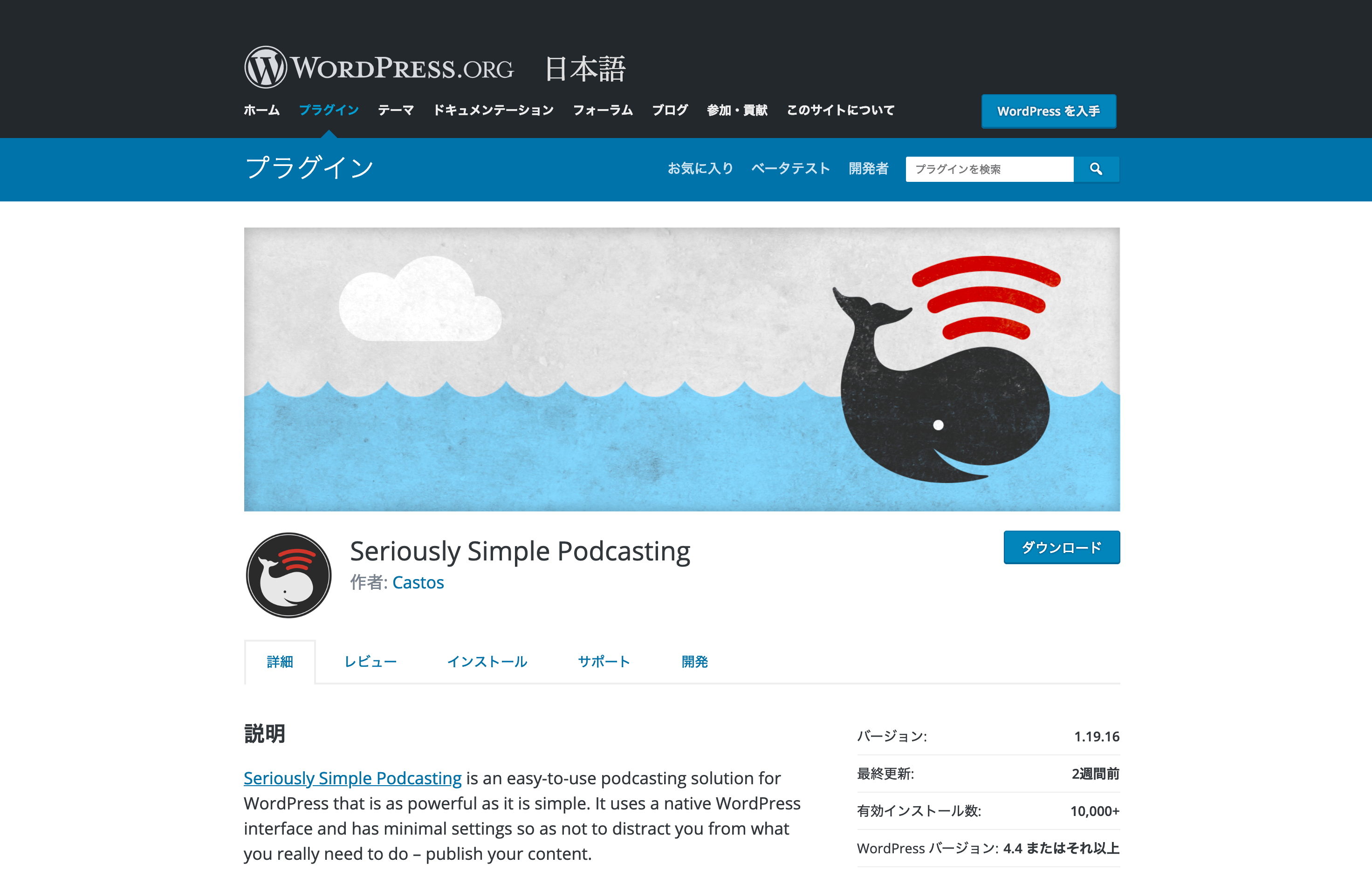随分前から、自分でPodcast番組を配信したいという気持ちはあったのですが、なかなか行動に移せずに時間が過ぎていましたが、やっと実際に行動することができます。
今回、実際にウェブサイト・Spotify・iTunesで配信するまでに行なった作業などをわかりやすくまとめておきたいと思います。ぜひご自身でPodcast配信を行なってみたいと考えている方は挑戦してみてはいかがでしょうか?
配信までの流れ
ざっと配信までの流れはこんな感じになります。
- 番組を収録・編集する
- 配信するウェブサイトをWordPressで用意する(既存サイトでOK)
- プラグイン Seriously Simple Podcasting をインストール・設定する
- 番組を投稿する
- SpotifyにRSS Feedを登録する
- iTunesにRSS Feedを登録する
ここから順を追って説明していきたいと思います。お付き合いください!
番組を収録・編集する
僕の場合は、現在以下のような設備で録音・編集を行なっています。
- MacBookPro
- iPhone純正イヤホンマイク
- iPhone6s
- Adobe Audition CC
Adobeはデザイン業務などでAiやPsを使うのでAdobe Creative Cloudを契約しています。なので、全てのアプリを使うことができるので、今回のケースでも機能過多な感じは否めませんが、Adobe Audition CCを編集に使っています。
この記事を書いている時点で2つの番組を公開しているのですが、1つ目の番組はAdobe Audition CCで直接録音、2つ目の番組はiPhoneで録音した音声ファイルをAdobe Audition CCで編集するという形でした。現在、色々と方法を試しています。
実は3つ目の番組もiPhoneで録音したのですが、音声ファイルが壊れるというトラブルが発生して、編集まで持ってこれませんでした…。なので、次回からはAdobe Audition CCで直接録音(=MacbookProに直接マイクという形)でトライしてみたいと思います。
もし、Adobe製品を使える環境ではないという方は、Audacityという無料ソフトがおすすめとの情報を情報をいただきました。(Gifu WordPress Meetupに遊びに来てくれる日本語上手なドイツ人学生ジュリアンくん、アドバイスありがとう!)ぜひ試してみてはいかがでしょうか。
配信するウェブサイトをWordPressで用意する(既存サイトでもOK)
Podcastを配信するためのウェブサイトをWordPressで用意します。
僕も自分がPodcastを始めようと思って調べた時に、初めて知ったのですが、Podcastの音声データは各配信サービス(SpotifyとかiTunesとか)に保存されるのではなく、1つのまとまったところに保存され、そのRSS Feedを登録して配信させる仕組みとのことです。
そして、僕は自分の番組音声データを自分でホスティングしたかったので(どこかのサービスに保存するのは避けたかった)、WordPressを使って配信する方法を採用しました。
そういう面倒なことをしたくないという方は、Anchorなどのサービスを使うことでとても手軽にPodcast番組を配信スタートすることができます。
また、今回は事業内容の1つとしてPodcastをやる形にしたので、当ブログも併設されているオレインデザイン事業サイト(WordPressで構築されています)で配信する流れで設定などを進めました。新規ウェブサイトを立ち上げて設定する場合でも方法はほとんど同じだと思うので、同様に参考にしてもらえると思います。
プラグイン Seriously Simple Podcasting をインストール・設定する
WordPress公式ディレクトリからダインロードすることができるプラグイン Seriously Simple Podcasting をインストールします。普通にWordPress管理画面から【プラグイン】→【新規追加】で検索窓からプラグイン名を入力して探してみてください。
すると、ダッシュボードの左サイドバーに「ポッドキャスト」というカスタム投稿タイプが追加されているのを確認することができるはずです。まずは【フィード詳細】から設定していきます。

Seriously Simple Podcasting の設定
僕の現状の設定項目のキャプチャを掲載しておきます。参考にしてください。


「ポッドキャスト」カスタム投稿タイプではなく「投稿」でPodcastを公開したい場合の設定
通常だと Seriously Simple Podcasting プラグインを設定したままだと、「ポッドキャスト」というカスタム投稿タイプが作成され、そこで新規追加をして通常の投稿を作成するように、ページのタイトルや内容などを入力して、番組の音声ファイルを選択して公開するような流れになります。
この場合、URLがちょっと微妙になってしまうんですよね。というのは、普通に「ポッドキャスト」カスタム投稿タイプを利用して番組を公開していくと、
https://olein-design.com/blog/ポッドキャスト/スラッグ名というURLになってしまいます。個人的にはこの「ポッドキャスト」というカタカナがURLに含まれるというのがとても気持ちが悪くて、なんとかしたいなと思っていました。
そこで、他のブログ投稿などと同じような形で投稿しながらも、Podcast番組をアップできる形にするためには、以下の部分をこのように設定することで可能となります。

【一般】タグを選択するとこのような設定項目が上部に表示されると思います。僕の場合、「投稿」にチェックを入れて保存してあります。
なぜかというと、上でも説明しているように「投稿を利用してPodcast番組を公開していくことができるようにする」設定がこちらになるからです。ですので、ブログを更新するようにPodcastプログラムを更新していきたい場合には、このように設定することをお勧めします。
こうすることで、カスタム投稿タイプ「ポッドキャスト」で音声ファイルなどを選択できる部分(編集画面の最下部に出てきます)がブログなどで利用している「投稿」でも利用できるようになるということです。

投稿と同じようにPodcast番組を公開できるので、URLも今まで通りのパーマリンク構造で公開することができるのでスッキリします。(「ポッドキャスト」とかカタカナがURLに入らなくなる)
番組を投稿する

ここまで設定ができれば、あとは番組を配信していくだけです。
デフォルトであれば、「ポッドキャスト(カスタム投稿タイプ)」の新規追加から番組を追加します。
上で紹介したように「投稿」で番組を公開していく場合には、いつも投稿を作成するような流れで新規投稿を作成しいてきます。
最低限設定する項目
番組を配信する(投稿する)際に最低限設定するべき内容を紹介します。といっても1つで大丈夫です。

エピソードタイプはデフォルトでオーディオになっているはずです。通常のPodcast番組であればオーディオで大丈夫です。
そして、最低限設定しなくてはならないのは、ポッドキャストファイルだけです。
その下に「長さ」や「ファイルサイズ」「収録日」などといった情報を入力することができますが、「長さ」は自動的にデータが入るみたいです。収録日の入力は任意で問題なさそうです。
実際にこの後に説明するSpotifyに配信した場合に表示される情報ですが、このようになります。

日付は投稿された日付が表示されています。ですので、収録日を入力してもどのように表示されるのかはちょっとよくわかりません。(iTunesで同様な感じです)
ですので、単純に番組音声ファイルを選択するだけで大丈夫でしょう。
SpotifyにRSS Feedを登録する
基本的にRSS Feed URLは、https://sample.com/feed/podcast/ となります。(ドメイン名はご自身の環境に変えてください)
確認する方法は、左サイドバー【ポッドキャスト】→【設定】→【公開】の中で「全文フィード」という部分にPodcastのRSS Feed URLが表示されていると思います。実際にアクセスしてみて確認しましょうね。
まず、https://podcasters.spotify.com/ にアクセスします。
あとは、【GET STARTED】というボタンを押して進みます。

こういう画面になったらPodcastのRSS Feed URLを入力しましょう。これで完了です。
iTunesにRSS Feedを登録する
iTunesを起動してストアにアクセスします。

そして、「Podcastを送信する」をクリックします。
Apple IDでログインします(ない場合には作ってください)。
そして、このような画面になったらPodcast RSS Feed URLを入力します。

一度「検証」を押して確認してから「送信」を行いましょう。
僕の場合は3日くらいで登録完了のお知らせが届きました。
まとめ
このような流れでWordPressを使ったウェブサイトを使ってPodcastを配信する設定方法などをご紹介しました。WordPressに慣れている方であれば難しい作業はありません。おそらく一番手がかかるのは、番組の音声ファイルの編集でしょう。
しかし、配信してみて少し周りからの反応があるだけで、とても面白いしモチベーションも変わってきます。今後は録音機器なども少し工夫して、より聴きやすい番組を目指して行こうと思います。
ぜひ、オレインラジオをお聞きください!