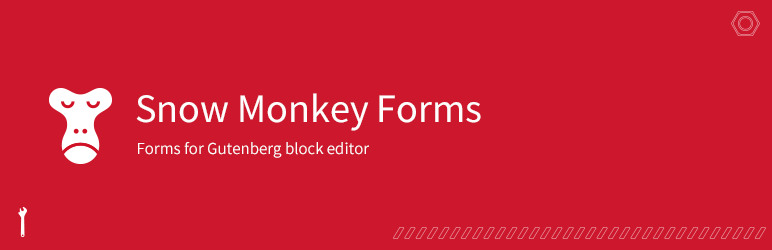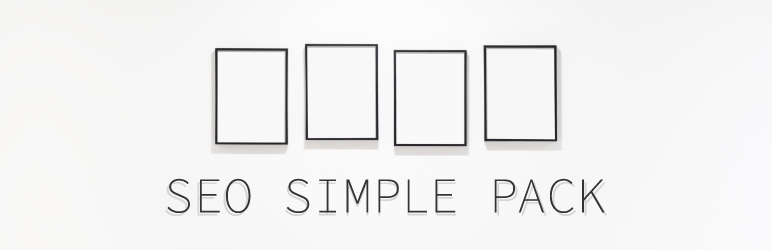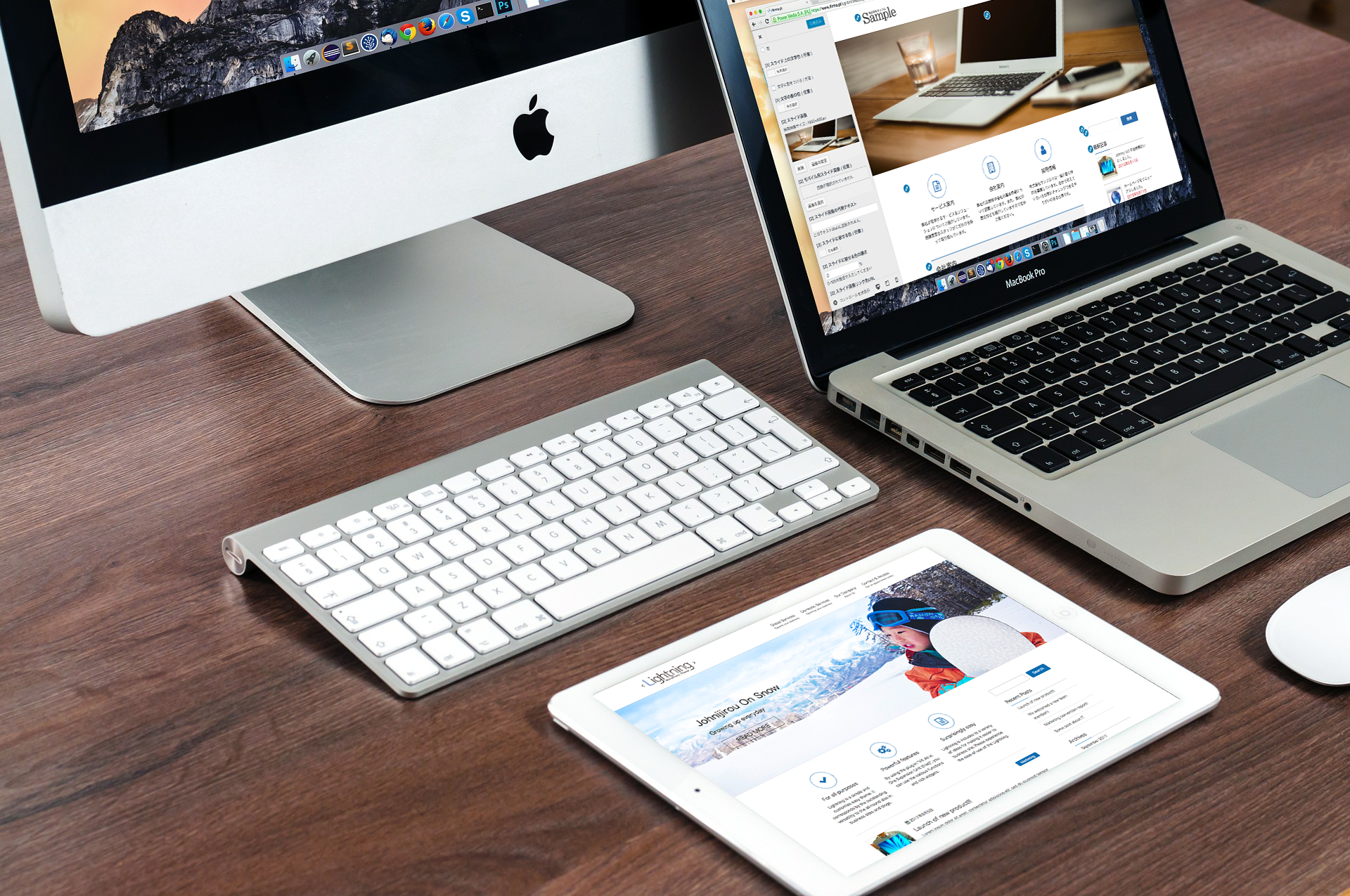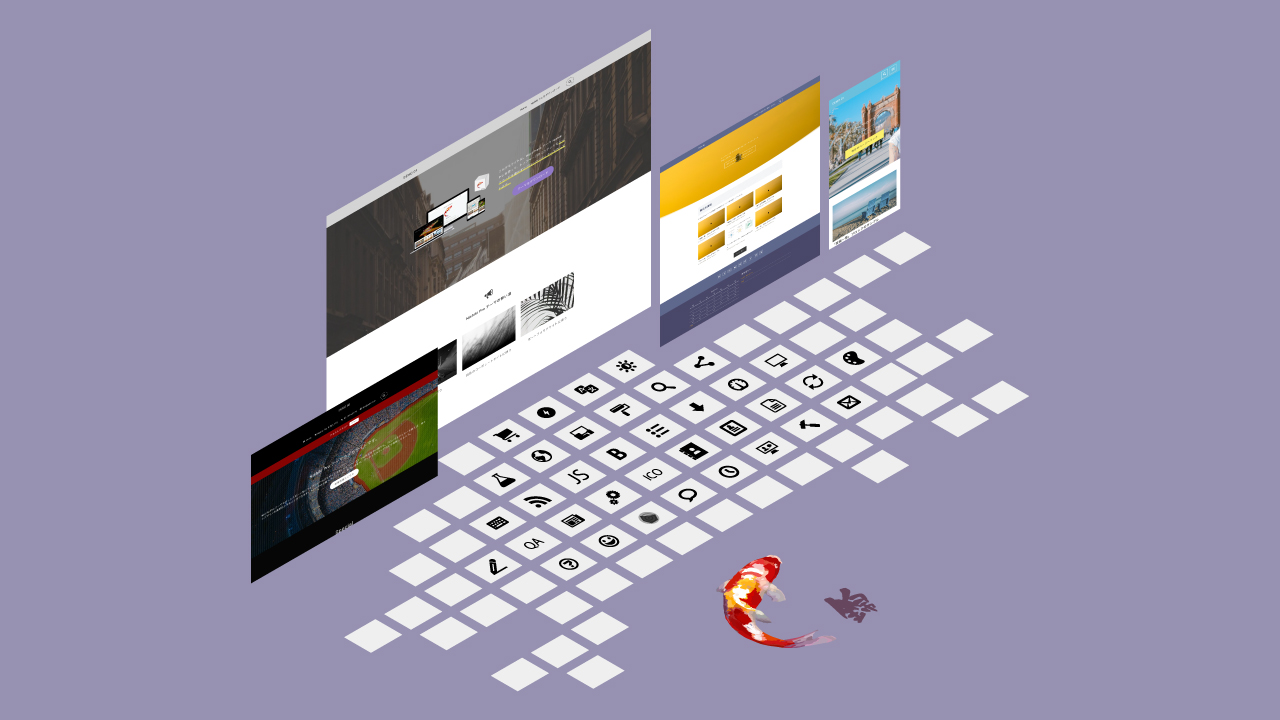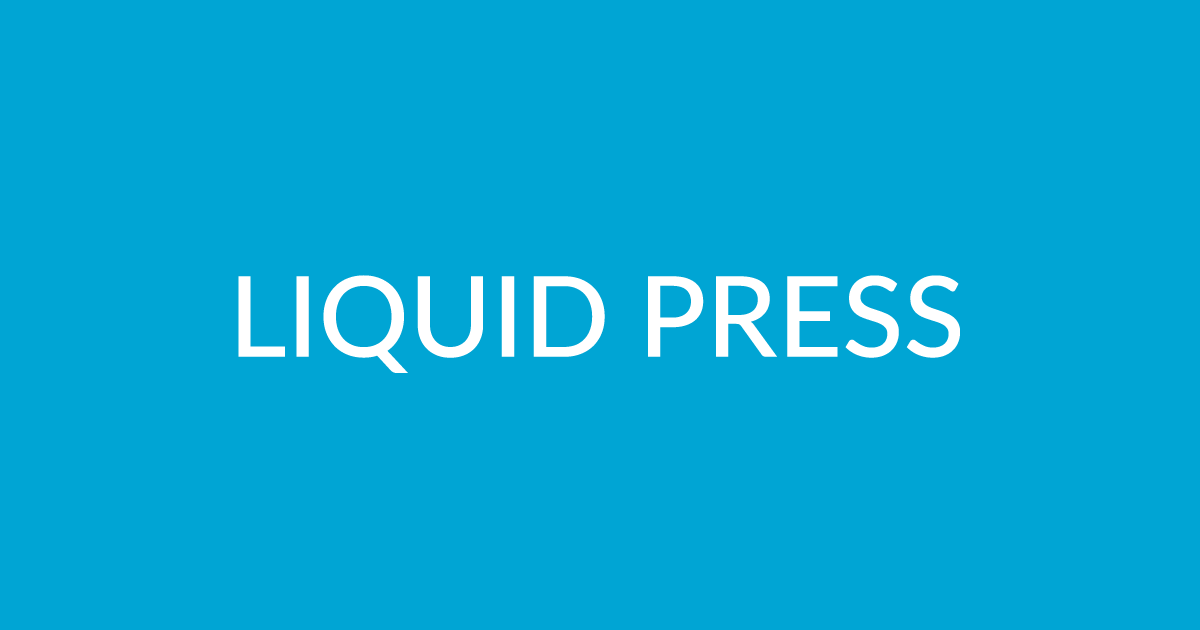この記事では岐阜地域のWordPressコミュニティに関わっている僕が、何も知らない方向けにゼロからWordPressでブログやウェブサイトを作り始めるスタートラインまでの方法を解説しています。
WordPressに関しては、「難しい」「使うまでが大変」といった意見を聞くことも少なくありませんが、この記事を読んでいただけば、まず最初のスタートライン、すなわち「WordPressでブログやホームページを立ち上げる」ところに立ってもらえるように書いています。
また、本当に初心者の初心者の方にも理解していただけるよう、できるだけ噛み砕いたわかりやすい説明を画像と共に行うことを意識して執筆しました。
ぜひ試してみてください!では始めましょう!
WordPressには2つある
「早速何を訳のわからないことを言っているんだ」と思われるかもしれませんが、厳密に言うとWordPressという言葉を指すものが2つあります。
違いはよく見るとわかりますが「.com」か「.org」かの違いです。両方とも同じWordPressを利用できるのですが、若干の違いがあります。
WordPress.comとは
WordPress.comは、Automatticという会社が運営している「WordPressで簡単にブログを始めることができるサービス」です。

「まずは手軽にブログを無料で始めたい!」という方には、こちらのサービスはとてもおすすめです。なんといっても無料なんです。レンタルサーバーを自分で用意する必要もありません。
しかし、下の画像にもあるように、やりたい内容によって月額費用が発生してきます。例えば、
- .blogドメインでブログをやる
- 独自ドメインを利用する
- Googleアナリティクスを利用する
簡単にですが、このようなことをやろうとすると、無料ではなく月額料金が発生します。
ですので、個人的にはボランティア団体やサークルなどでカジュアルに利用したい場合には、無料の範囲内でも十分活用することができると考えています。
しかし、メリットとしてはサーバーに関することを全て任せておける(お金で解決できる)という減りとは小さくないと思います。そういった点も踏まえた検討が必要になります。

あと、大きな違いでもあるのですが、下で説明する「.org」と「.com」では、利用できるテーマやプラグインの数も違ってきます。
将来的なカスタマイズ性や自由度を考えると「.org」に軍配が上がることは明らかで、そういった点を考慮しても最初から「.org」でスタートする方も多くいますし、世間一般的に「WordPress」を言われると「.org」の方を指すことが多いです。
WordPress.orgとは
「.org」は、無料のオープンソースブログ・CMSソフトウェアです。WordPressとは世界中の多くの有志が集まって開発されているオープンソースプロジェクトです。ですので、WordPress本体は無料で配布されています。これらを配布しているウェブサイトが「.org」となります。
orgとは「Organization」を指します。また、.orgドメインは非営利組織用のドメインとされています。(登録者となる組織などの制限は特に設けられていないので、誰でも登録することができます)

これらの違いを誤解を恐れずに簡単にわかりやすく説明すると、以下のような違いとなります。
Automattic社が運営しているブログサービスです。日本でいうアメブロやはてなブログなどと同じと考えて良いでしょう。
WordPressを開発しているオープンソースプロジェクトのウェブサイトであり、無料でWordPressをダウンロードできる場所でもある。
それらをダウンロードして、用意したレンタルサーバーなどにインストールを行い利用します。
WordPressを始めるために最低限必要なもの
では、ここからは具体的にWordPressを使えるようにするために必要なものを解説していきます。
ここからは「WordPress」と言う場合には「WordPress.orgで提供されているオープンソースのプログラム」を指すことにします。一般的に言われる「WordPress」の意と同じです。
レンタルサーバー

WordPressを始めるために絶対に必要なもの、それはサーバーです。
サーバーとは、WordPressをはじめとするブログやホームページに必要なデータ(プログラム・写真・文章など)をインターネット上に保存しておくための場所です。
これがないと、情報をインターネットに公開することができないので、結果的に自由にWordPressでブログやホームページをつくることができません。なので、必ず必要になります。
厳密に言うと、用意する方法はレンタルばかりではありません。好きな人は自分でサーバーを作ったりすることもあります。しかし、こちらを参考にしていただいている方の中には、そのような方はあまり見えないと思いますので詳しくは割愛します。
「レンタルサーバー」の略
おすすめレンサバ1:XSERVER(エックスサーバー)
まず個人的におすすめする鉄板となっているのが、エックスサーバー さんです。
なぜオススメするかという理由なんですが、僕が推している理由の1つに「丁寧な電話サポート」というものがあります。当然ですが、WordPressの設定や使い方などは教えてはくれません。しかし、エックスサーバー のコントロールパネルやインフォパネルからの設定方法などはかなり丁寧に教えてもらえます。

いや、僕に聞いてもらっても良いんですよ。割り切ったご相談(=制作発注をするわけではなく相談のみ)を気軽にしていただけるよう対応もしております。
そういったサービスも提供しているので使ってもらえると嬉しいんですが、あまりそう言う部分にコストを割けないという方も少なくないはずです。
ですので、無料で気兼ねなくサーバーについて質問することができるエックスサーバー は、その部分だけでかなり大きなメリットだと僕は考えています。
もう一点、オススメしたい理由があるのですが、それが「エックスアクセラレータ」です。
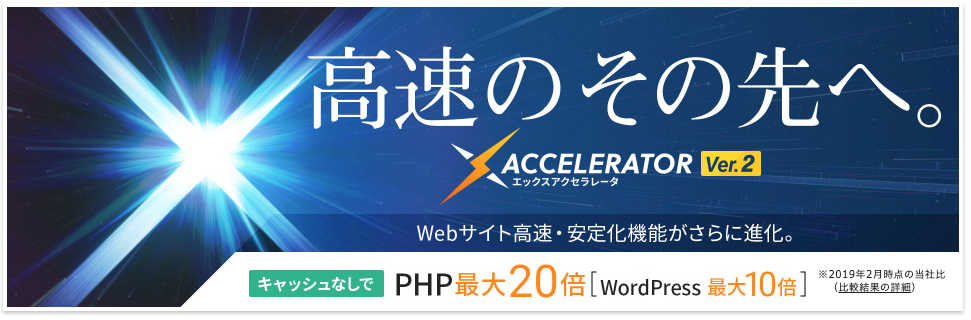
WordPressはPHPというプログラミング言語がメインで作られているのですが、エックスアクセラレータというのは、そのPHPの処理をかなり高速・安定化してくれる機能なのです。
WordPressを始めた当初は、ブログやホームページの表示スピードなんてあまり気にしないかもしれません。しかし、後から気になった際に何も手を施せないレンタルサーバー会社だと不安じゃないですか?
サーバーを引っ越しすればいいんですが、そんな簡単な作業でもありません。ですので、最初は「少しお高いかな?」と思う価格ではありますが、後から後悔しないレンタルサーバーを選ぶべきと僕は考えています。
ちなみに、エックスサーバー さんは僕もお仕事で使っていますし、お客さんでも使っている方は多く見えます。そして、僕も含めて不満を持っている人を見たことがないんです(当社比)。これはかなりオススメできる理由の一つでもあります。
プランは、X10、X20、X30の3つがありますが、一番安価なX10プランで全く問題ありません。
ただ、たまにX20やX30でのプランだと独自ドメインプレゼントキャンペーンとかやっているので、それを利用するとエックスサーバー を利用している限りずっとドメイン管理費が必要なくなったりします。
現在ドメインプレゼントキャンペーン開催中!
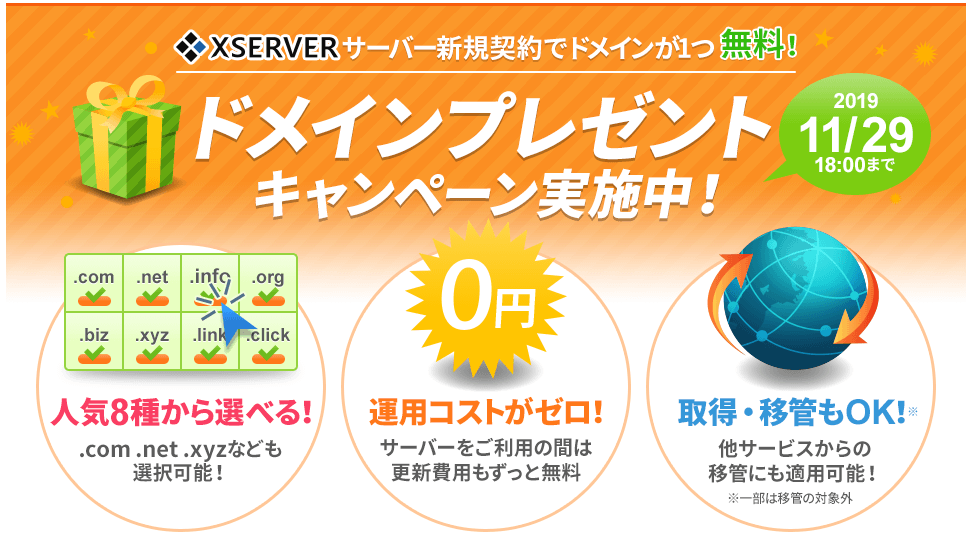
現在、XserverではXserverを使い続けている限り運用コストが無料になるドメインプレゼントキャンペーンを開催しています。
レンタルサーバー取得やドメイン取得を悩んでいる方は、この機会に挑戦してみてはいかがでしょうか?
なので、そのキャンペーンに便乗してエックスサーバー でドメインも一緒に管理してしまうという手はかなり良い手だと思います。
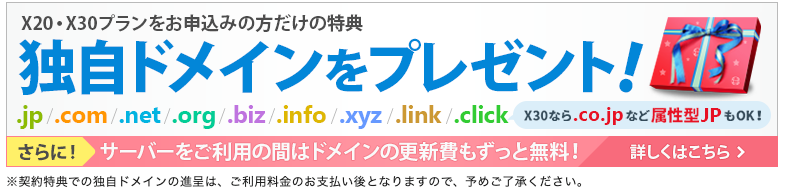
2022年12月21日追記
オレインデザインにご依頼いただくお客様の中には、かなりクラシックなレンタルサーバーを利用されている方も多くみえます。その中には、今後のことやコストパフォーマンスを考えて乗り換えを希望される方も多く見えます。
そういった際には、この XSERVER さんがキャンペーンを開催されているタイミングを見計らって、ドメイン移管もドメイン永久無料キャンペーンが適応されるプランに新規サーバー契約を行なってもらい、ドメインを移管して XSERVER を契約している間はドメイン管理費用が無料になるような形にして運用コストを抑える方法をお伝えすることもあります。
また、それらの手続き代行もお手伝いしたりしています。詳しくはお問い合わせください。
XSERVER(エックスサーバー)の契約する方法
まずはエックスサーバー にアクセスしましょう。まずはXSERVERの契約をします。そして、キャンペーンのお知らせバナーもしくはサイドバーの「お申し込みはこちら」から入っていきましょう。

みなさんが契約する際に行われているキャンペーン内容は必ず確認しましょうね。ドメイン管理費用が無料になったりするキャンペーンなども開催されていることもあるので、活用しない手はありません!

まずは「新規お申し込み」をクリックして進んでいきましょう。10日間は無料で機能を試すことができます。

必要な情報を入力していきます。
プラン部分に3つの選択肢がありますが、まず自身でWordPressを立ち上げてみよう!というスタート位置であれば「X10」で問題ありません。プランを変更することも可能です。
X20とX30プランを契約すると、独自ドメインを1つプレゼントしてもらえる特典があります。そちらを使うという考えも1つあっても良いかもしれません。

利用規約の内容を確認してチェックを入れて「お申し込み内容の確認」ボタンを押しましょう。

入力した内容に間違いがないか確認しましょう。特にメールアドレスが間違ってると、この先進められなくなるので注意が必要です。
問題がなければ「SMS認証・電話認証をする」をクリックします。
電話番号にSMSにて暗証番号が送られてきます。そちらを入力することで個人認証が完了します。手元に携帯電話を用意して、よく説明を読んで進めましょう。
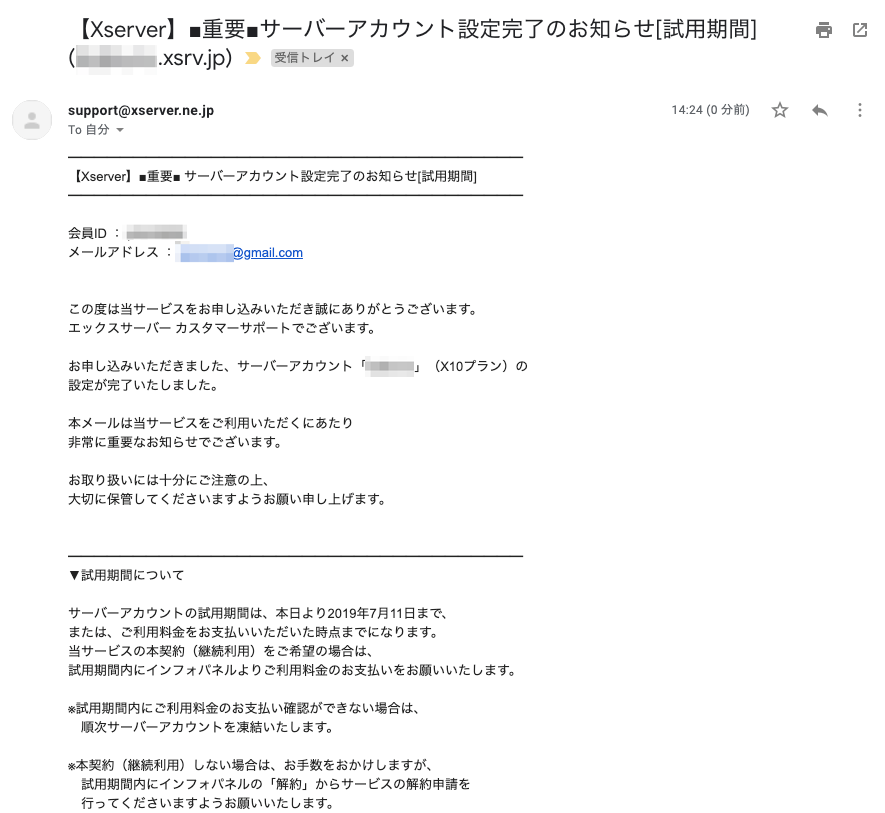
完了すると上のようなメールが届きます。こちらにはサーバーを管理する上で必要な情報がたくさん掲載されているので、必ず無くさないようにしましょう。
これで契約は完了です。しかし、支払いをしないと無料試用期間の終了とともに使えなくなります。
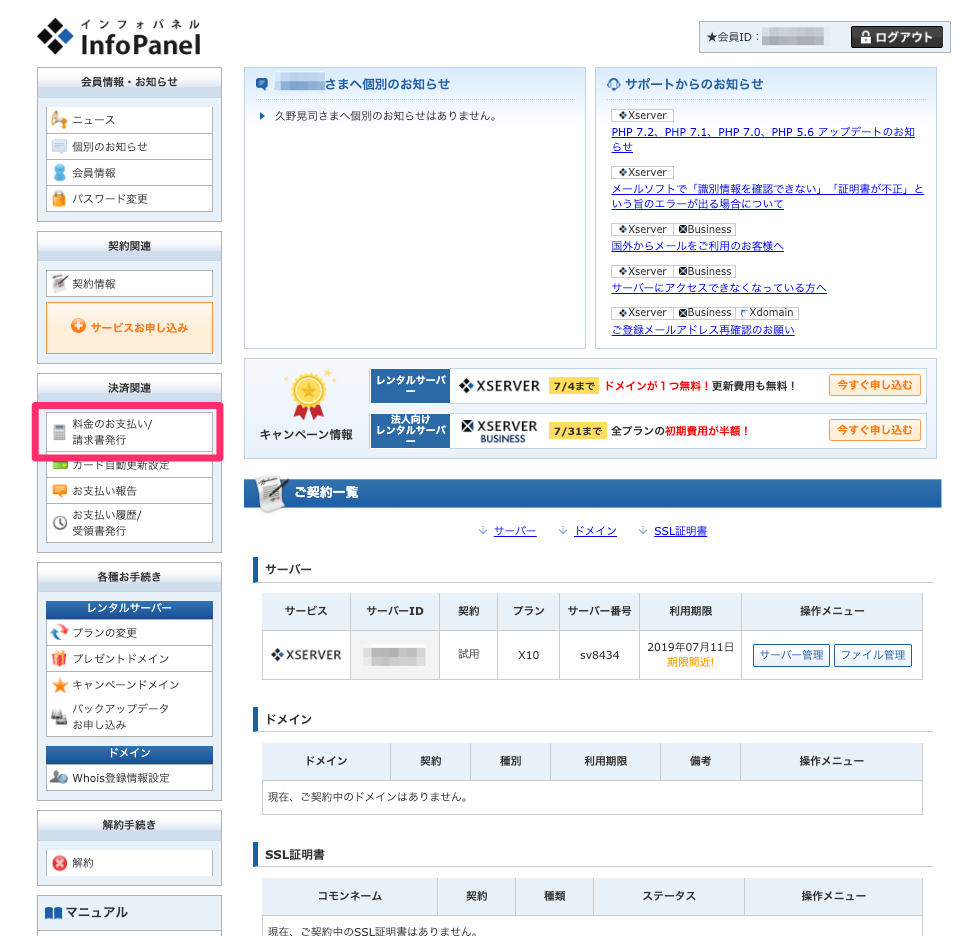
試用期間を経て継続して利用する場合には期限までに支払いを済ませることを忘れないようにしましょう。
おすすめレンサバ2:LOLIPOP(ロリポップ)
エックスサーバー の次に僕がオススメしているのが、ロリポップ! です。何がどうオススメなのか。それは、コストパフォーマンス。

上は執筆時の料金プランですが、個人利用であれば「ライト」もしくは「スタンダード」がおすすめです。法人であれば「スタンダード」をおすすめします。
個人的な感覚ですが、「ライト」であればWordPress1つ稼働させる分には問題ないでしょう。「スタンダード」であれば複数のWordPressを稼働させることができます。
将来的にどれくらいのアクセスが集まるか、という想定のもとでプランを選んでおくことが重要です。そういう意味では、ロリポップであれば「スタンダード」プランをおすすめします。価格もお手頃ですしね。
(必要であれば)ドメイン
もう1つ、あると良いもの。それはドメインです。
このホームページのドメイン名は、olein-design.com となっています。これは、自分のビジネスに関連する名称にしたり、立ち上げたいブログの名称にしたりすることが一般的です。
例えば、アメブロなどを利用して無料でブログを運営している人のブログのアドレスは、必ずhttps://ameblo.jp/〇〇△△となると思います。
これは、アメブロを無料で使っている全ての人に共通することです。どうしてもameblo.jpというドメイン名の下に自分のブログの名前などが入る形になってしまいます。無料ブログサービスのほとんどがこのような形でブログアドレスを割り当てられます。
しかし、ブログをやっていくとオリジナリティを出したくなります。それと同時に、ブログの名前(もしくは内容)とリンクしたドメイン名にしたくなるでしょう。
そういった場合には、独自のドメイン名を取得して利用することができます。ドメインの種類にもよりますが、年額1,000円くらいから取得することができます。年額ですのでお間違えなく。かなり安価に独自のドメインを持つことができるのです。
この記事では(ここより下に)「エックスサーバー 」と「ムームードメイン 」でドメインを取得する方法を紹介していますが、それぞれ仮に同じ名前のドメイン(sample.comとか)を取得したとしても、年間管理運営費に若干の違いがあります。
例えば.comドメインだとこんな感じで違います。
微妙な差ではありますが、後述するようにムームードメイン でドメインを取得してサーバーは別の会社(今回はエックスサーバー での方法を解説しています)で行う場合には、DNS(domain name server)の切り替え作業が必要になります。
説明を見てもらうとそれほど難しい訳ではないのですが、慣れない方には手間になったりします。また、ドメイン年間管理費用の支払いもサーバーとは別々になります。
ですので、ドメイン管理とレンタルサーバー契約を別々にしたい場合には、以下の点に注意しましょう。
- 支払いが別々になる(そうしたい場合には問題ありません)
- DNS切り替え作業(詳しく後述)が必要になる
上の価格を見る限りでは、エックスサーバー でまとめて管理しておいた方が楽な気はしますね(個人的感想)。加えて、「新規サーバーお申し込みでドメインがずっと0円!キャンペーン(記事執筆時)」とかも定期的にやっているので、そのタイミングを見計らって契約すれば、ドメイン費用は実質無料になります。僕はこれを強くお勧めします!
XSERVER(エックスサーバー)でドメインを取得する方法
XSERVERでドメインを取得する方法を説明します。
ここまででサーバーの契約は完了しているはずなので、ドメイン取得の手続きを進めていきましょう。
レンタルサーバー契約を締結(支払いが完了)していないとドメイン取得ができない可能性があります。XSERVERを利用してドメインも一緒に管理しようとお考えの方は、以下の操作が進められない場合にはレンタルサーバー料金のお支払いを進められることをお勧めします。(未確認です、すいません)
まずは、エックスサーバー を申し込みんだ際に受信したメールに記載されている情報を元に、インフォパネルにログインしましょう。
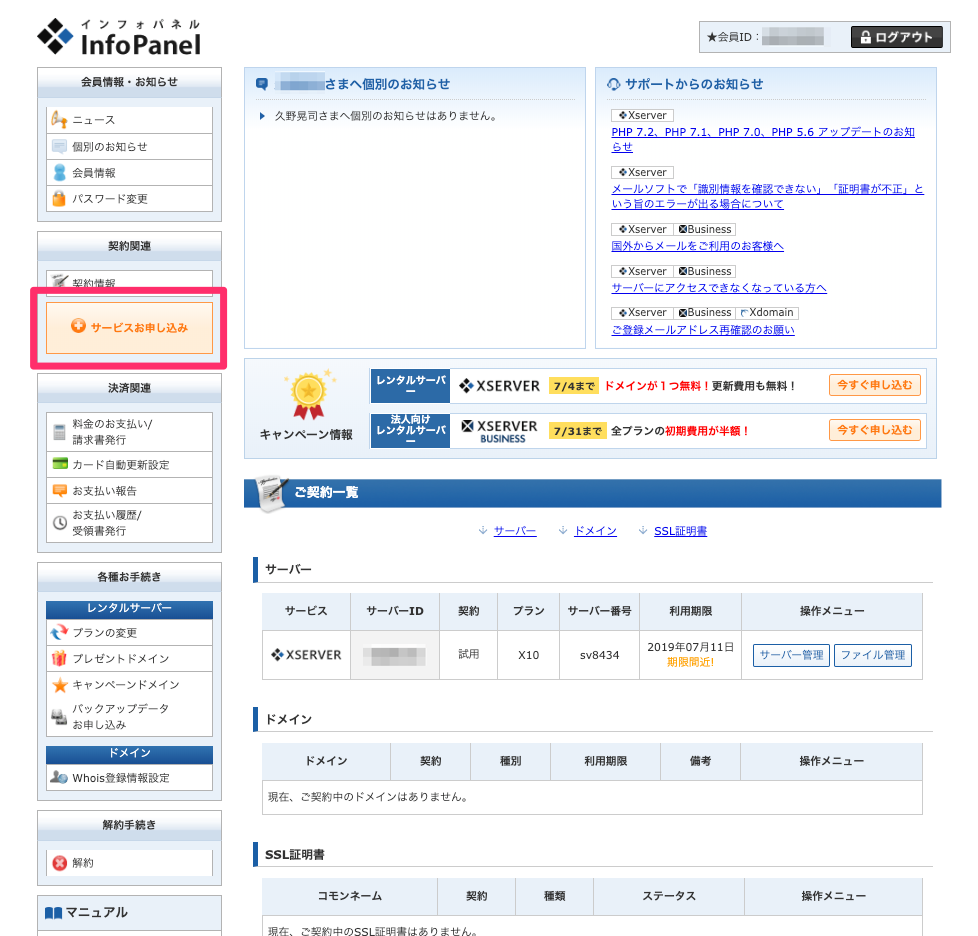
そして、左サイドバーにある「サービスお申し込み」をクリックします。
XSERVERにはX10、X20、X30というプランがあるのですが、X20とX30を契約した方にはキャンペーンの有無に関わらず独自ドメインが1つプレゼントされます。プレゼントドメインの取得はこちらの方法ではできません。
「各種お手続き」にある「プレゼントドメイン」というところから手続きを進めてください。
詳しくはこちらをご覧ください。
キャンペーン期間内にXSERVERを契約することによって、XSERVERを利用している期間内ではドメイン管理費用が発生しないキャンペーンドメインを取得する場合には、こちらの方法ではできません。
「各種お手続き」にある「キャンペーンドメイン」というところから手続きを進めてください。
詳しくはこちらをご覧ください。
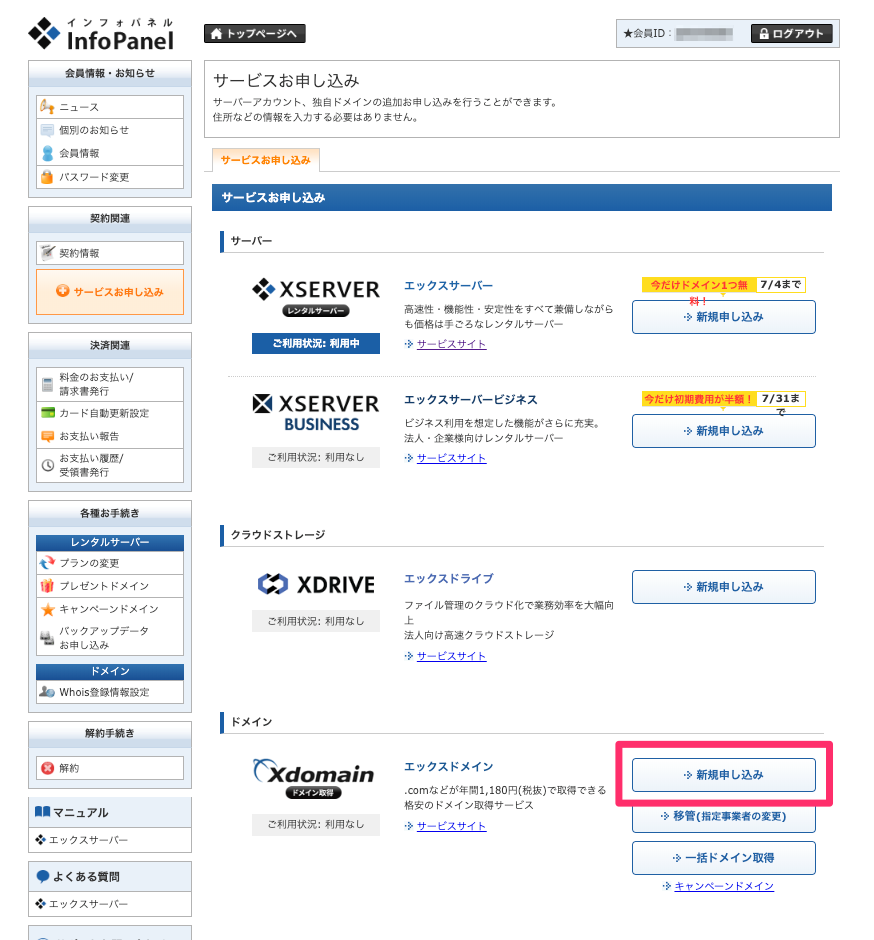
すると、利用できるサービスが表示されるので、「エックスドメイン」の「新規申し込み」をクリックしましょう。

利用規約など大切なことが書いてあるので、しっかりと確認した上で「同意」ボタンを押します。

ドメインを検索できる画面になります。上の検索窓に取得を考えているドメイン名を入力してみてください。
その下には、色々なドメインにチェックを入れることができます。ご自身の取得したいドメインの種類にチェックが付いているか確認してみてください。
そのあと、「ドメイン名チェック」をクリックします。

このように取得できるドメイン、取得できないドメインが表示されます。取得したいドメイン名にチェックを入れて「お申し込み内容の確認・料金のお支払い」をクリックします。

銀行振込やクレジットカード決済などが可能ですので、ご自身で決済方法を選んで決済を完了すればドメイン取得完了です。
エックスサーバーにドメインを登録する方法は、下に詳しく書いてあるので参考にしてみてください。
ムームードメインでドメインを取得する方法
こちらではムームードメインでドメインを取得する方法を説明していきます。
上にも書いていますが、決済や管理をレンタルサーバーと分けたい場合などには、こちらの方法を取ることが多いです。参考にしてみてください。

まず、ムームードメイントップページへアクセスします。
取得したいドメイン名を入力して空いているかどうか検索してみてください。

ずらーっと取得できるかどうかリストでわかりやすいですね。取得したいドメインが決まったら右側の「カートに追加」ボタンを押します。

すると、モーダルウィンドウが開いて、カートの中身を確認することができます。まだ他のドメインを取得したい場合には、モーダルウィンドウを消して(画面右上のぺけマークをクリック)検索を継続します。
今回はこのgifumeshi.comを取得すると仮定して説明を進めていきます。「お申し込みへ」をクリックして進みましょう。

ムームードメインのアカウントを持っていない方は、新しく作る必要があります。既に持っている方はログインして進みます。
ここでは新しくアカウントを作る方法もご紹介しますね。

アカウントに登録するメールアドレスとパスワードを入力して、利用規約を確認しましょう。それが終わったら「利用規約に同意して本人確認へ」をクリックしましょう。

携帯電話を利用した本人確認を行います。SMSもしくは自動音声確認にて認証コードを確認します。
方法を選んで、電話番号を入力します。電話を利用できる準備を整えてから「認証コードを送信する」をクリックします。

4桁の認証コードを画面に入力して、「本人確認をして登録する」をクリックします。

次に、ドメインの設定をします。こちらで注意してもらいたいのが「ネームサーバ(DNS)」の設定です。
上記しているXSERVERでドメインを利用したい場合には「今はまだ使用しない」(=何も設定しておかない)を選択しておきましょう。
また、GMO系のサーバー(ロリポップ/hetemlなどなど)を利用することが決まっている場合には、こちらの設定もそれらを選択しておくと、すぐに使い始めることができると思います。

クレジットカード情報など決済情報を入力し終えたら「次のステップへ」をクリックします。

GMO系の他のサービスの紹介がされています。「次のステップへ」をクリックして進みましょう。

次に、ユーザー情報を登録します。ドメインを管理する人の情報ですね。正確な情報を入力していきましょう。

必要な情報をすべて入力したら「次のステップへ」をクリックして進みます。

入力した情報を確認する画面になります。それらの確認と併せて、利用規約も確認し同意される場合にはチェックを入れます。
そして「取得する」ボタンを押します。

これで取得完了です。お疲れ様でした!
取得したドメインをレンタルサーバーに設定する
上でムームードメインでドメインを取得しましたが、そちらで取得したドメインをXSERVERで利用するための設定方法を紹介します。
ドメインを取得した会社とレンタルサーバー会社が別々の場合には、基本的に以下の流れの設定作業を行う必要があります。サーバーの引っ越しも同じような手順なのですが、
- ドメインのDNS設定を使いたいサーバーに向ける
- レンタルサーバー側でドメインを設定する
という流れの作業が必要になります。

XSERVERで、他の会社で取得したドメインを使いたい場合は「こちら」の方法を参照してください。DNS切り替え方法は各ドメイン管理会社のマニュアルを参照してくださいね!
ムームードメイン側の設定
ドメインのDNS設定をXSERVER用の設定に変更します。

ムームードメインのトップページにアクセスして、右上部から「コントロールパネル」をクリックしましょう。
ログインしていないとこれは表示されないので、見つけられない方はログインしてからもう一度試してみましょう。

ムームードメインで取得してあるドメインのリストが表示されます。その中から、今回設定を変更したいドメイン名部分をクリックします。

ここではDNS設定を変更したいので「ネームサーバ設定変更」をクリックして進みましょう。

GMO系のサーバーで利用する場合にも簡単に設定できるようにたくさん候補が出てきていますが、ここでは「取得したドメインで使用する」にチェックを入れましょう。

すると、「ネームサーバを設定してください。」という部分の下に「ネームサーバ1」「ネームサーバ2」・・・という形でそれぞれ入力できるようになっています。
こちらにXSERVER(その他のレンタルサーバーでも同様ですが)のネームサーバ(DNSアドレス)を入力していきます。XSERVERの場合、これらは契約した際のメールに記載されています。
他のレンタルサーバーでもメールに記載されていたり、管理画面から確認することができると思いますので、一度確認してみてください。わからない場合には「【レンタルサーバー会社】 ネームサーバ(もしくはDNS)」で検索してみると有益な情報が得られるかもしれません。
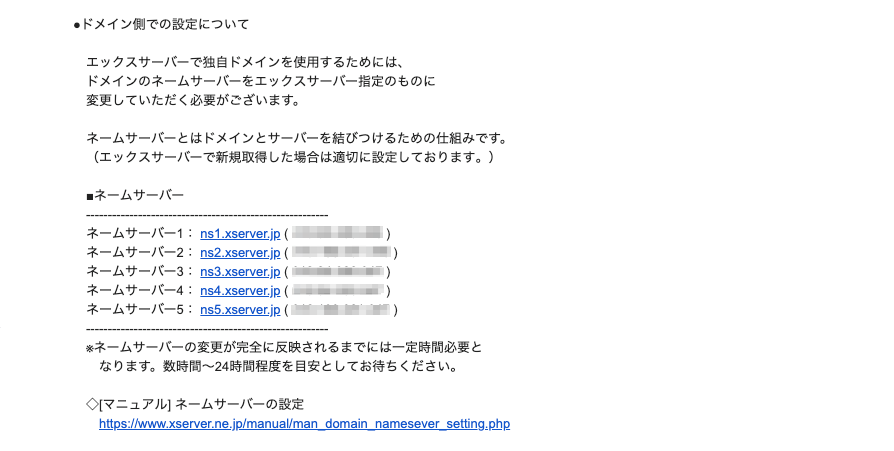
XSERVERだと、契約時のメールにこのように記載されています。

メールに記載されている情報をそのまま入力します。入力が完了したら「ネームサーバ設定変更」をクリックします。クリックする前に、今一度入力内容は確認しておきましょうね!

これでドメイン側のDNS切り替えは終了です。
XSERVER側の設定
XSERVERに新しく取得したドメインを設定する方法を紹介します。
まずは、XSERVERのサーバーパネルにログインします。ログイン情報などは、契約時に受信したメールに記載されていますので確認してみてください。
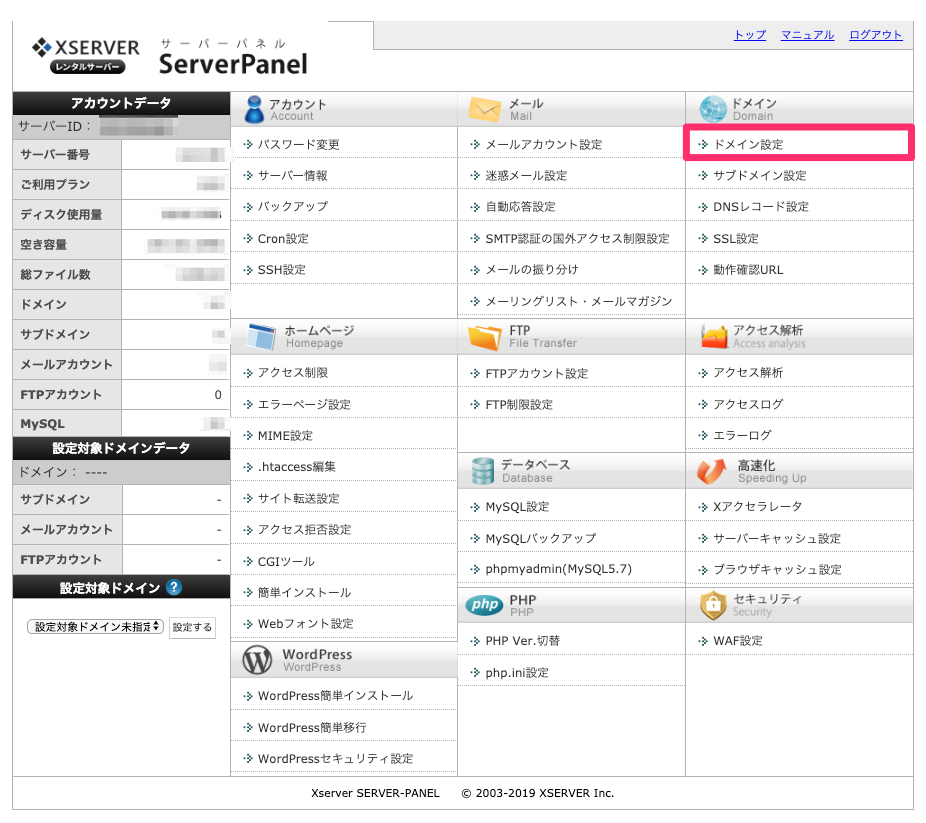
サーバーパネルにログインしたら「ドメイン設定」をクリックします。
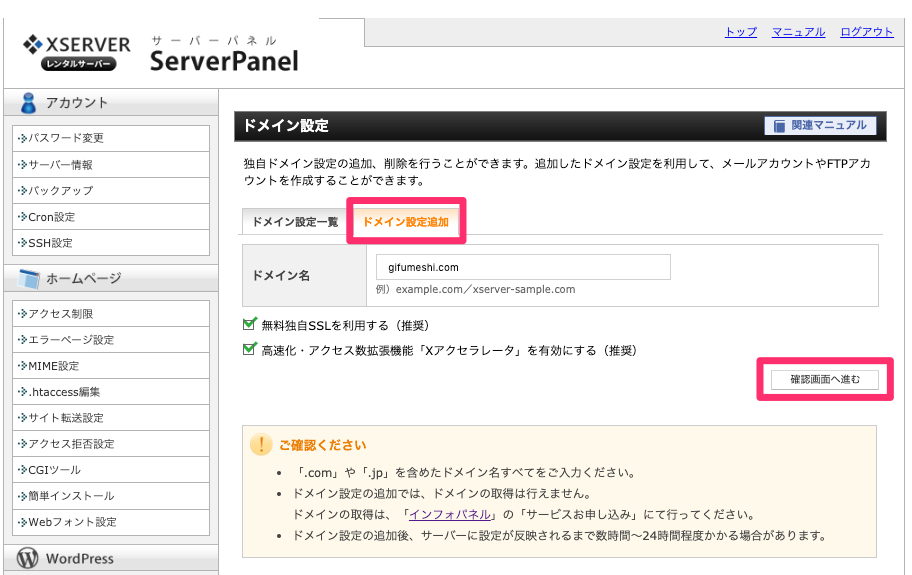
ドメイン設定の画面になるので、「ドメイン設定追加」のタブをクリックして、その下の入力フォームに設定したいドメイン名(新しく取得したドメイン名)を入力して「確認画面へ進む」ボタンをクリックします。
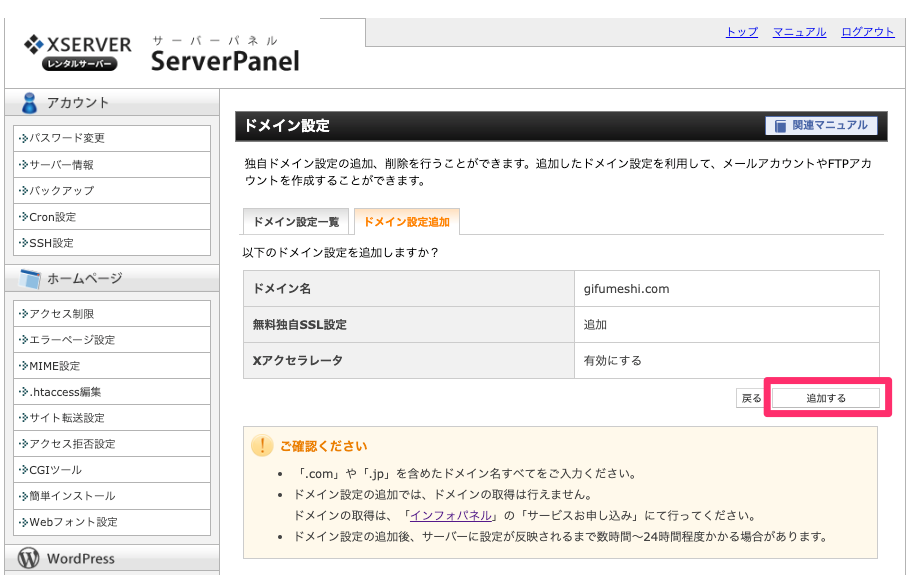
入力したドメイン名が間違っていないか確認して、問題なければ「追加する」ボタンをクリックしましょう。
ちなみに、Xアクセラレータというのは、ウェブサイトを高速にしたり安定させたりする機能ですので「有効にする」のままでOKです。
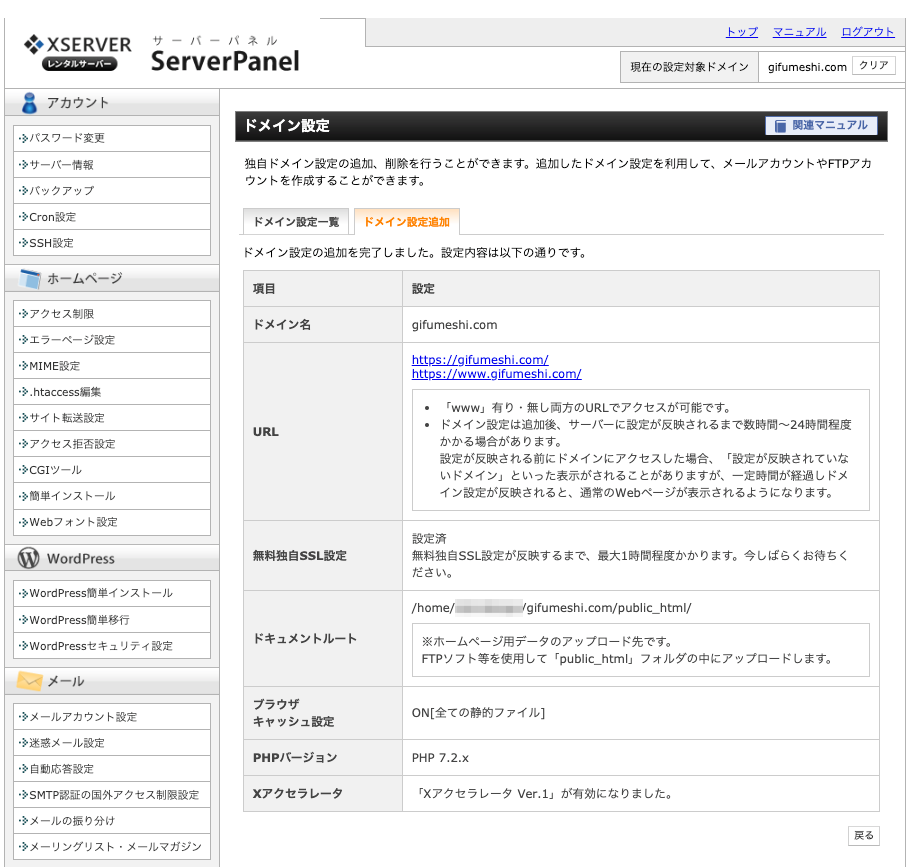
ドメインを追加すると、このように設定された情報が表示されます。このタイミングで試しに掲載されているドメイン(上の画像ではgifumeshi.com)をクリックしてアクセスしてみましょう。

すると、このような表示を確認することがあるかもしれません。
これは、まだドメイン側のDNS(ネームサーバ)設定が切り替わっていないことが原因で、設定したドメインにアクセスしても何も表示されませんよと言われています。
少し時間をあけて再度アクセスしてみると、
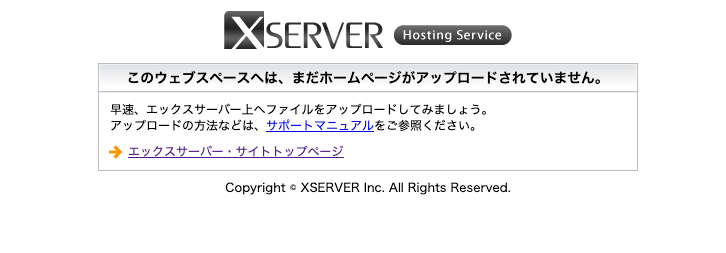
切り替えに必要な時間は本当にまちまちですので、24時間から72時間くらいの余裕を持って作業されることをお勧めします。ちなみに今回ご紹介している流れであれば、1時間くらいで切り替えが適応される感覚ではあります。(個人的な感覚です)
このようにXSERVERのマークと共に「このウェブスペースへは、まだホームページがアップロードされていません。」と表示されます。
この表示がされたということが、ドメインとサーバーが繋がったということになります。これで「ドメインのDNS切り替え」と「レンタルサーバーへのドメイン設定」が完了したことになります。
簡単インストールでWordPressをインストールする
では、実際にXSERVERにWordPressをインストールしていきましょう。といっても、めちゃくちゃ簡単です。
試用期間でもWordPressをインストールすることは可能ですが、利用できるアドレスが ***.xserv.co.jp とかそんなアドレスになります。
ですので、本当に試してみたいだけの方以外(実際のWordPress利用を考えている)は、ドメインを取得(もしくは設定)されてからWordPressをインストールされることをお勧めします。
まず、XSERVERのサーバーパネルにログインしてください。

サーバーパネル内のちょっと下の方に「WordPress簡単インストール」というところがあるので、こちらをクリックして進みましょう。

まずはどのドメインにWordPressをインストールするのかを選択します。
上の画像の状態では1つしか選択肢がないので、こちらを選択して進みます。

WordPressの設定に必要な情報を入力します。
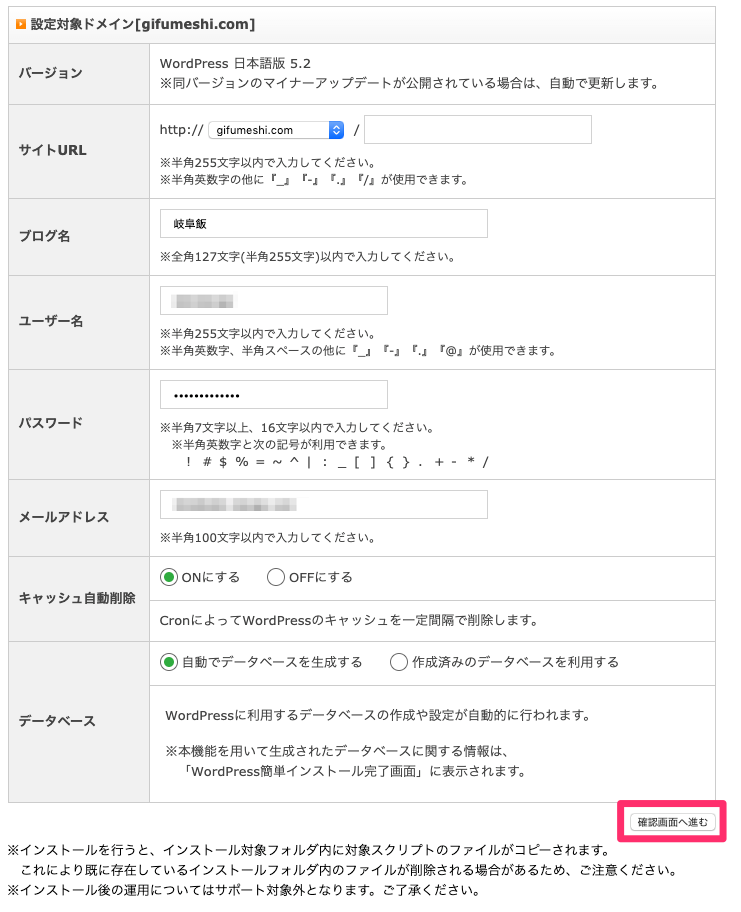
| 設定項目 | 説明 |
| サイトURL | WordPressに割り当てるURL(変更はちょっとめんどい) |
| ブログ名 | ウェブサイト・ブログの名前(変更可能) |
| ユーザー名 | ログインする際のユーザーアカウント(変更不可能) |
| パスワード | ログインする際のパスワード |
| メールアドレス | ログインする際のアカウントの代わりにもなります。(変更可能) |
他はそのままで大丈夫です。
サイトURLというのは、今からインストールするWordPressにアクセスするためのURLという意味です。
上記の例でいうと、gifumeshi.com/lunch というアドレスにアクセスした際に表示したいWordPressをこれからインストールする場合には、上の入力欄に lunch と入力する必要があります。
言い換えると、gifumeshi.com にアクセスした際に表示させるWordPressであれば、何も入力しなくて大丈夫です。
入力内容を確認して問題がなければ「確認画面へ進む」ボタンをクリックします。
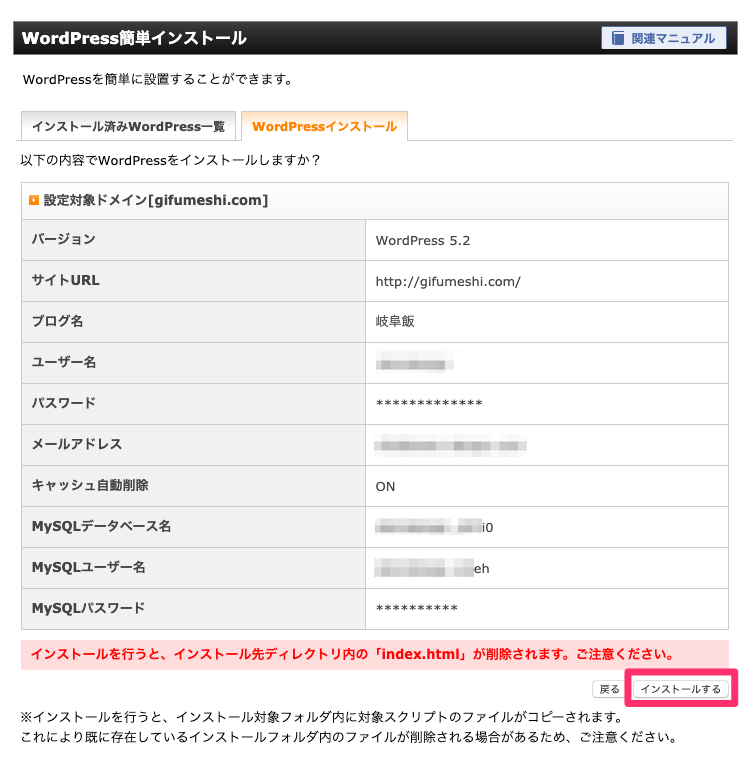
入力した内容を確認して問題がなければ「インストールする」ボタンをクリックします。
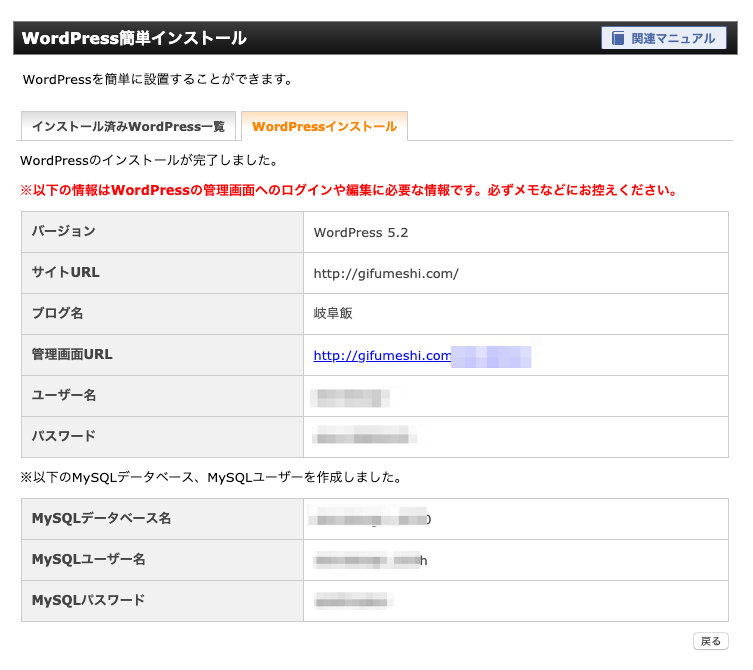
すると、いまインストールしたWordPressのインストール情報やログイン情報を確認できるページが表示されます。ここでしっかりと内容を確認しておきましょう。
可能であれば、スクリーンショットなどを撮影して残しておくことをお勧めします。たまにですが、パスワードを1文字間違えたとか、入力ミスなんてこともなくはないので…

実際にWordPressをインストールしたサイトURL(今回の例ではgifumeshi.com)にアクセスしてみましょう。
何も設定されていないWordPressサイトなので、デフォルトのテーマ(WordPressサイトの見た目を設定する機能)で表示されていることが確認できます。
ワードプレスサイトを立ち上げたら最初に最低限やっておくべきこと
ここからは、WordPressを初めて触る方のために、最初に最低限やっておくことを強くお勧めする点を紹介していこうと思います。
以下に紹介することをまず取り組んでみて、そこから徐々に必要だと思う設定などを自分で調べながら考えながら進めていく形が一番良いかと思います。
ログインする
まずはインストールしたWordPressにログインしてみましょう。ログインに必要な情報は、インストールした際に入力したものになります。
管理画面URLにアクセスすると、ログインしていない場合には自動的にログイン画面に移動します。
一般的にログイン画面のURLは、WordPressを設置したURLにwp-login.phpをつけたものになります。例えば、
http://sample.com/wp-login.phpこのようなURLがログイン画面URLになります。(任意に変えることもできるので、その場合はこの限りではありません)

このようにアクセスすると、

ログイン画面が表示されます。WordPressをインストールした際に入力した情報(ユーザー名とパスワード)を入力してログインしてみましょう。
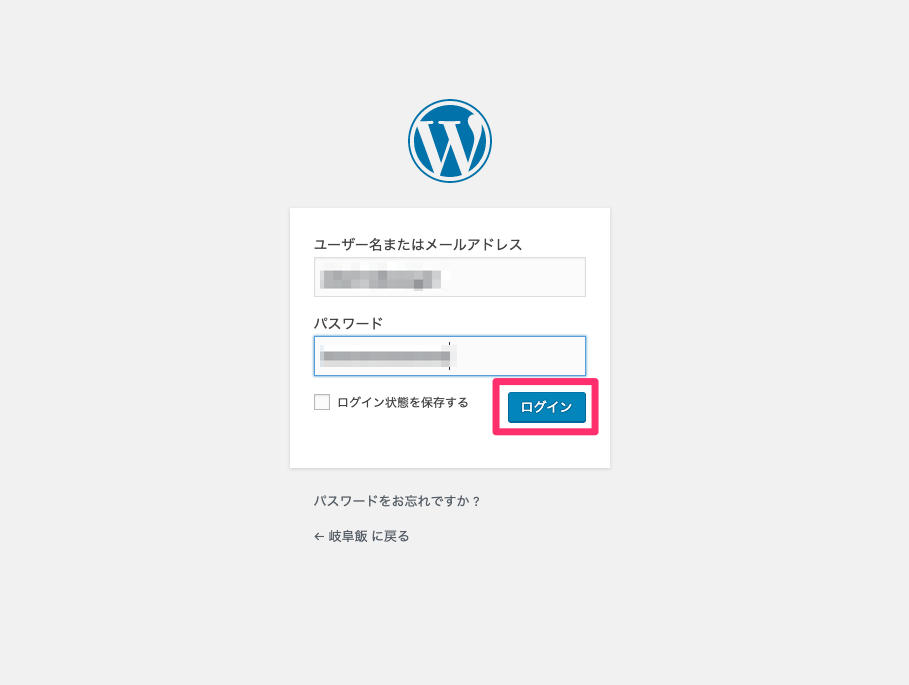
必要な情報を入力して「ログイン」ボタンをクリックします。

このようなWordPress管理画面が表示されればログイン完了です。
アップデート
今回紹介しているXSERVERに限らず、多くのレンタルサーバーでWordPressを使うことができるのですが、インストール用に用意されているWordPressのバージョンが必ず最新版という訳ではないタイミングもあります。
ですので、まずはWordPress自体が最新版かどうかを確認し、さらに最初から本体と一緒にインストールされているプラグインなども最新版かどうかを確認して、必要であればアップデートをします。

管理画面内のこの部分に、赤丸に数字が表示されています。これは「何かしら(WordPress本体かテーマかプラグインか)が更新可能なものがありますよ」というお知らせになります。
更新する場合にはこの「更新❶」の部分をクリックして進みます。(数字は1の限りではありません。状況によって異なります)
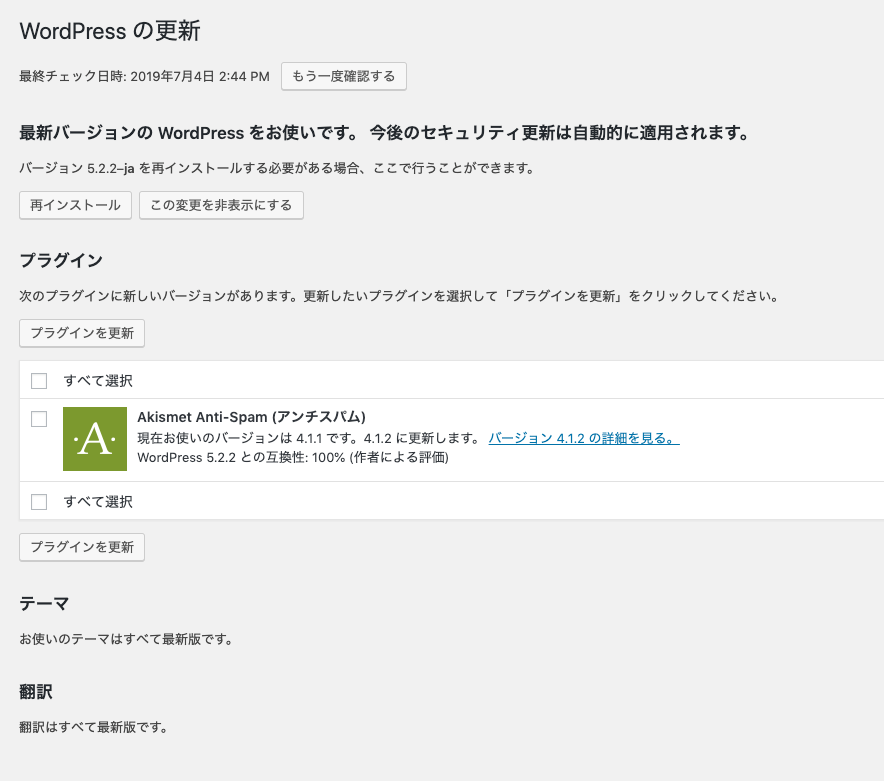
上の画面では、1つのプラグインが更新可能という状態となっています。
WordPress本体がアップデート(更新)可能な場合には、上の「最新バージョンのWordPressを〜」のあたりに、WordPress本体が更新可能というお知らせが表示されます。
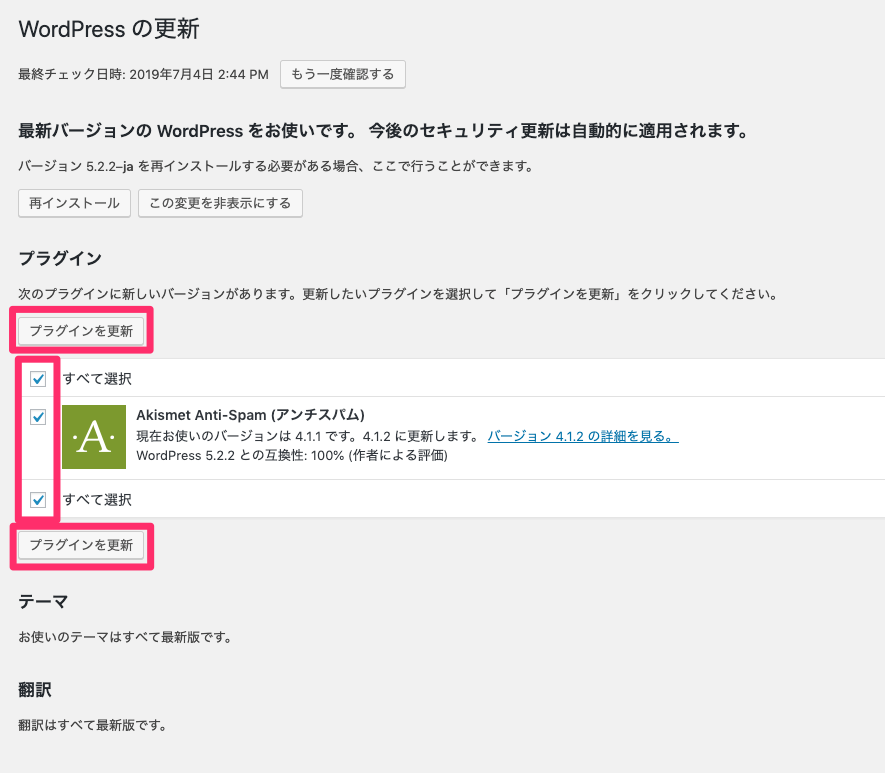
今回は、プラグインを更新します。更新するプラグインにチェックを入れて(今回は1つだけなのでわかりにくいですが)「プラグインを更新」をクリックします。
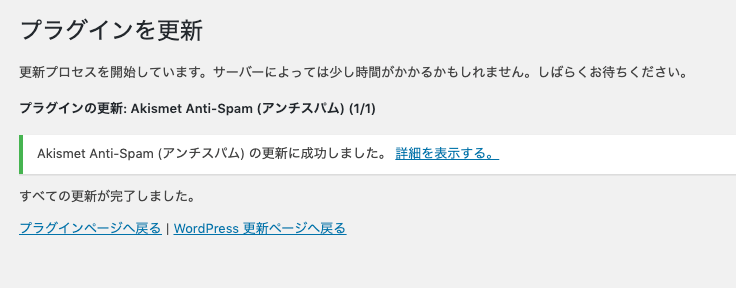
「すべての更新が完了しました」というメッセージが表示されれば、更新が完了したことになります。
このように、まず使い始める段階でアップデートできるものがあれば必ずアップデートしておきましょう。そして、今後WordPressを使っていく上では基本的に常に最新のものを利用するという考えを持っていくことをお勧めします。
稀に聞く話なのですが、「WordPress本体やプラグイン・テーマをアップデートしないでください」と言われる業者さんがみえるようです。それだとWordPressを安全な状態で利用することが難しくなります。
確かに大きなアップデートの際には、確認作業などを取り入れたり、バックアップをしっかりと取得しておいたりという手順が必要となります。しかし、それも踏まえて最終的には最新版を利用するべきだと個人的には考えています。
まずはSSLを適応させる
急にSSLと言われても困りますよね。でも、昨今のウェブサイトには、このSSLというものは本当に大切なんです。
Secure Sockets Layerの略で、インターネット上でデータを暗号化して送受信する仕組みです。お問い合わせフォームやショッピングカートなどから送信される、個人情報やクレジットカード情報などの重要なデータを暗号化して、サーバーと閲覧者PC(スマホなど)での通信を安全に行うことができる仕組みです。
SSL対応しているウェブサイトはSEO的にも有利であるということはGoogleも名言しています。
なんか読んだだけでとても難しそうな印象しか受けませんよね、わかります…。けれど安心してください。ここまで読んで進められた方は全てすでにSSLを簡単に導入できるように進まれています。
そうでない方も、最近では多くのレンタルサーバーで無料SSLが提供されているので、簡単に利用することが可能です。
上でXSERVERにドメインを設定する説明箇所がありますが、そこでこんな作業をしていました。
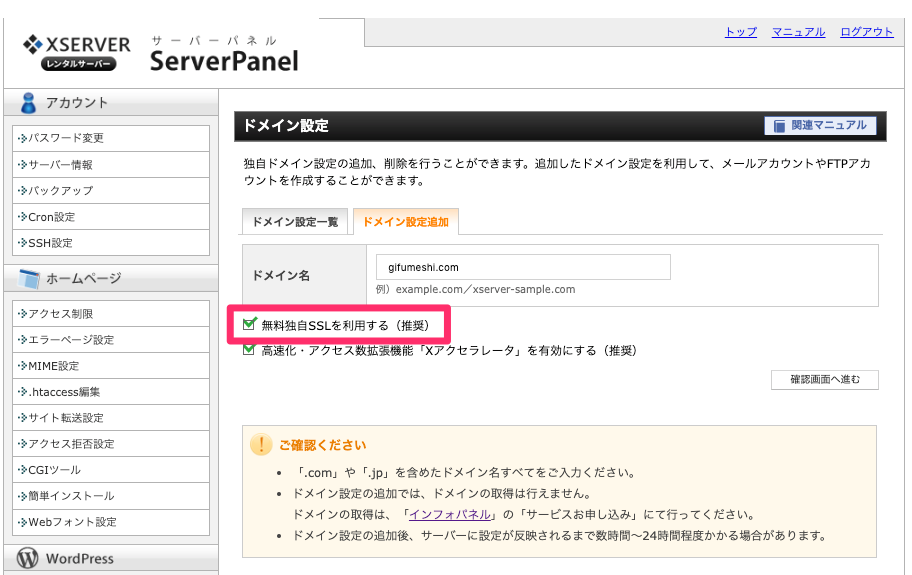
「無料独自SSLを利用する(推奨)」に標準でチェックが入っていることがわかると思います。ご自身でチェックを外さない限り、ドメインを設定された際にXSERVERで無料で利用できるSSLを申し込んでいることになります。
試しにご自身のWordPressウェブサイトにhttps://をつけてアクセスしてみてください。
https://sample.comちゃんとウェブサイトが表示されるはずです。しかし、現状XSERVERの簡単インストールにて用意したWordPressウェブサイトはSSL対応が標準になっていません。ですので、自分でWordPress側の設定を行う必要があります。(2019年7月5日現在)
といっても、WordPressウェブサイトを立ち上げた最初に取り組んでおけば、それほど難しいことはありません。では進めていきましょう。

WordPressの管理画面にログインしましょう。そして、【設定】の中にある【一般】をクリックして進みます。
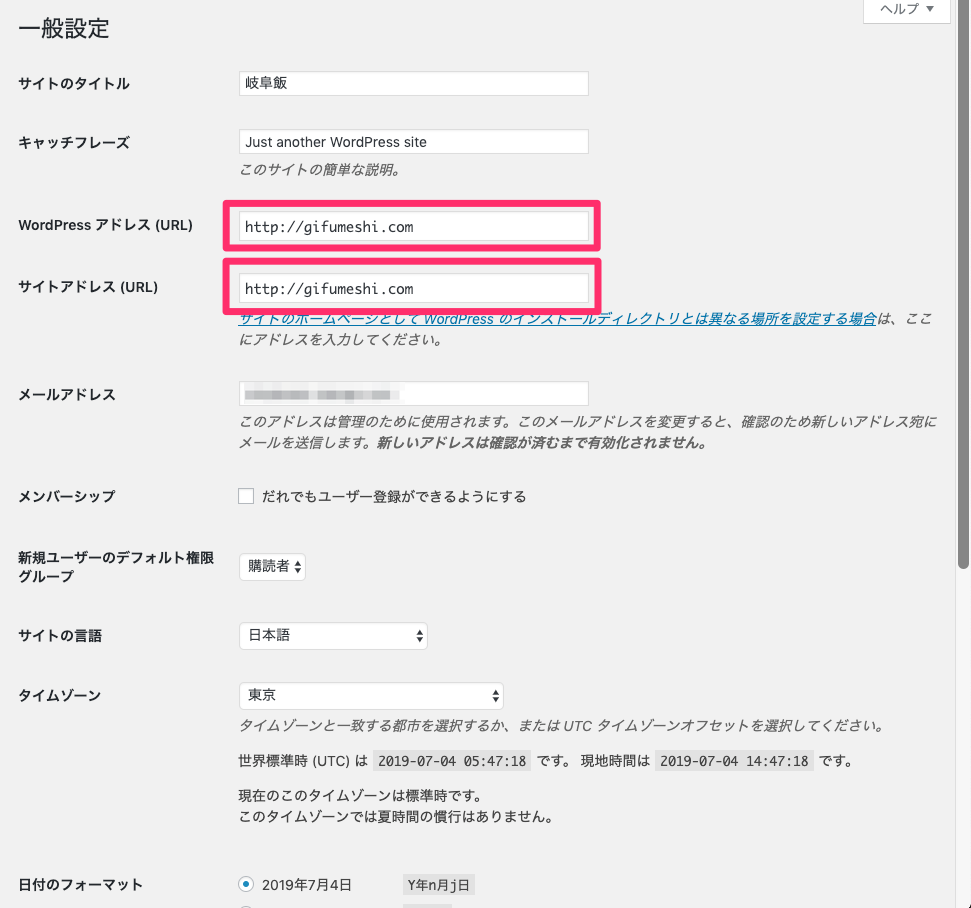
すると、このような画面が表示されます。
この中に、WordPressアドレス(URL)とサイトアドレス(URL)という部分があると思いますが、こちらの設定を変更することで切り替えることができます。
現在は、http://〜というURLが入力されていることが確認できるはずです。
WordPressが設置してある場所のことを指します。
WordPressで構築しているウェブサイトを表示させるアドレスのことを指します。
管理しているWordPressのログインページなどが簡単に推測されないように、WordPressをインストールしている場所(WordPressアドレスで指定している場所)を変更したいと考える方も少なくありません。
そういった設定も可能ではありますが、この画面のアドレスをそれぞれ変更するだけでは実現できません。ですので、安易にこれらのURLを違うものに書き換えることは控えてください。
WordPressのログインページのURLを変更したい場合には、プラグインを利用することで実現することが可能です。これについては後述(「SiteGuard WP Plugin」)しているので参考にしてみてください。
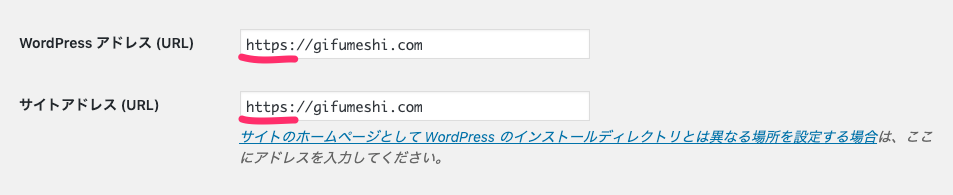
「WordPressアドレス」と「サイトアドレス」にはそれぞれhttp://〜のアドレスが入力されていると思いますが、それらをそれぞれhttps://〜に変更して、ページ下にある「保存」ボタンをクリックしてください。

すると、再度ログインするように促されます(ログインページが表示されます)ので、再度ログイン情報を入力してログインしてください。

このログイン画面が表示されている時点で、上の画像のようにhttps://〜で始まるアドレスに切り替わっていることがわかるかと思います。
前記している画像と見比べてもらうとわかるのですが、https://〜のアドレスの前に鍵マーク(利用しているブラウザによって多少表示が違います)が表示されています。
この鍵マークが付いていることが、SSL対応しているウェブサイトであることの証明となります。ぜひ設定にチャレンジしてみてください。
まず確認しておくべき基本設定
ここからは、WordPressを利用してウェブサイトやブログを始める際に、まず最初に確認しておくべき設定内容をご紹介します。
利用していく上で、ご自身でより詳しく調べたり理解されたりする必要は出てくるとは思いますが、まずは最低限知っておいた方が良い点だけを簡単に紹介します。
一般設定
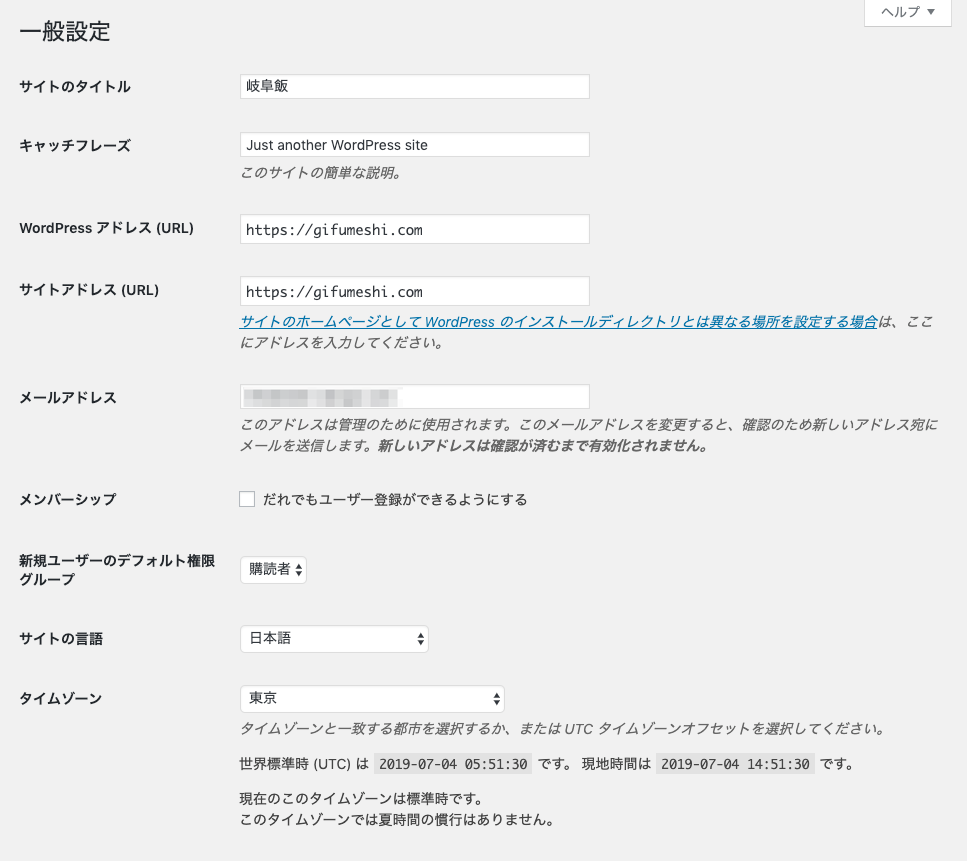
まずは、一般設定部分です。管理画面より【設定】の中に【一般】という部分があるので、そちらをクリックすると見ることができます。
| サイトのタイトル | このウェブサイトのタイトルになります。SEO的にも大きな要素になってきます。 |
| キャッチフレーズ | 一般的にサイトのタイトル近くに表示されたりします。こちらもSEO的に加味されることがあります。ただし、利用するテーマにもよります。 |
| メールアドレス | このWordPressを管理している人のメールアドレスを設定しましょう。変更も可能です。 |
とりあえず、キャッチフレーズは「Just another WordPress site」から変更しておきましょう!
例えば、このサンプルサイトであれば、サイト名は「岐阜飯」なので、キャッチフレーズは「岐阜市近郊で食べられる美味しいご飯情報をお届けします」というのも良いかと思います。
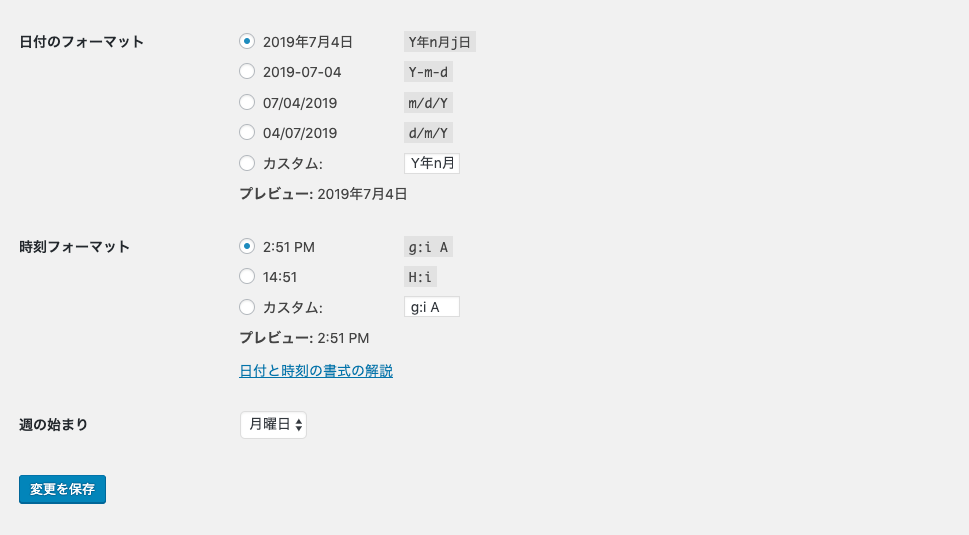
下にスクロールしていくと、日付のフォーマットを設定する部分になります。
ブログ記事にはよく書かれた日付などが表示されているのを見たことがあると思います。その日付を表示させるフォーマット(表示形式)を選ぶことができます。
自分が良いと思うものを選択してください。いつでも変更可能です。
パーマリンク設定
次にパーマリンク設定を見ていきましょう。管理画面から【設定】の中の【パーマリンク設定】をクリックします。
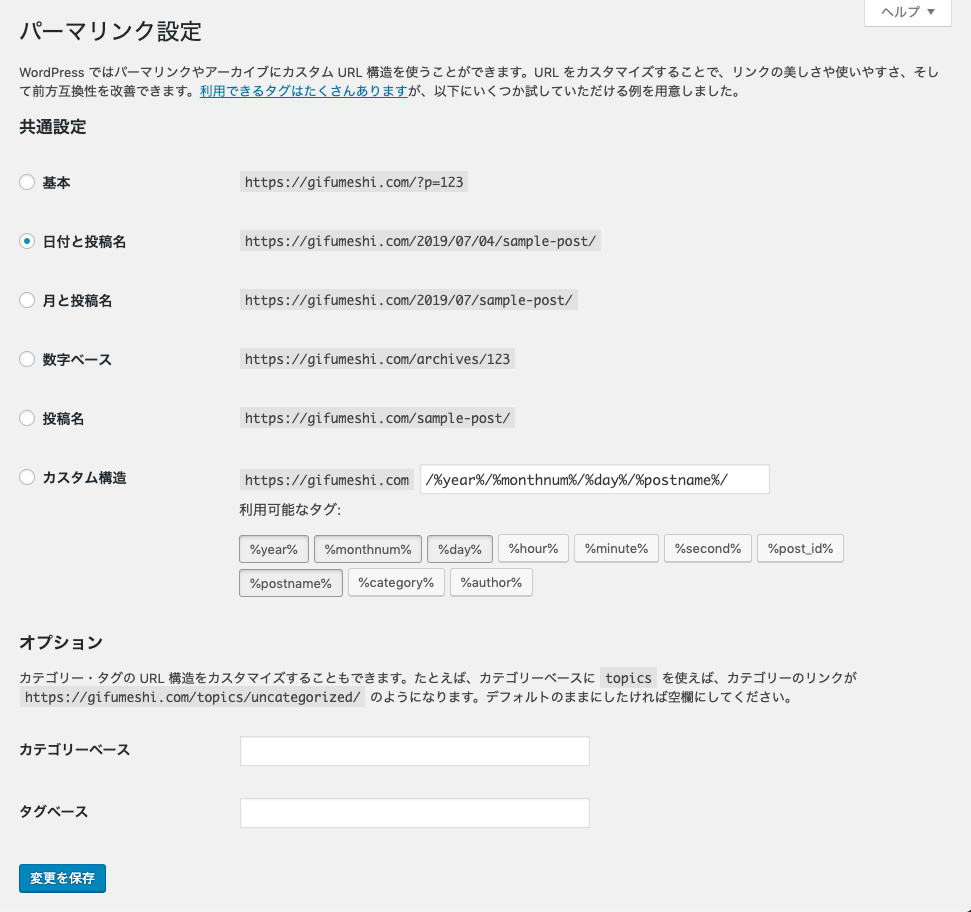
パーマリンクというのは、ちょっと理解するのが大変だったりしますが、誤解を恐れずに簡単に言うと「ブログ記事のアドレスをどういう風にするかの設定」というものです。
パーマリンク設定を理解するためには、スラッグというものを知る必要があります。
スラッグには、基本的にそのままページのタイトルが入ります。例えば、「自転車について」という記事を書いたとします。すると、スラッグには「自転車について」と日本語で入ります。
上の画像のパーマリンク設定のままだと、ブログ記事のアドレスは、
https://gifumeshi.com/2019/07/04/自転車についてとなります。日本語がアドレスの中に入ってきます。しかし、アドレスに日本語が入るのが気持ち悪いという人も少なくないと思います。そういう場合には、記事を書く画面でスラッグをアルファベットに変更することもできます。
例えば、「自転車について」を「about bicycle」に変更すると、ブログ記事のアドレスh、
https://gifumeshi.com/2019/07/04/about-bicycleとなります。ちょっとスッキリしませんか?(個人的な感覚)
変更はこのような画面で、記事を書いている横で簡単に行うことができます。
スラッグが日本語
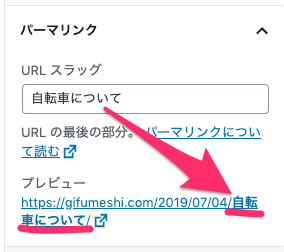
スラッグが英語(アルファベット)

ただし、アドレスに日本語が入ることが気にならない人は、スラッグを置き換える作業をする必要はないと思います。
WordPressは世界中で利用されています。そのほとんどが日本語などを含むマルチバイト文字を使わない人たち(アルファベットなど)です。
ですので、そういった人々にとっては、ブログやページのタイトルがそのままアドレスになる仕組みは普通なのですが、私たちマルチバイト文字圏内の人間にとっては、URLにおいてはちょっと手間が必要になったりします。
(あくまでもURLがアルファベットの方が見栄えが良いと考える人間の意見です)
最初に入れておくべきプラグインたち
ここでは、どんなウェブサイトをWordPressで作る場合でも、使うであろう鉄板プラグインをご紹介しておきます。かなり個人の色が出るセレクトになるとは思いますので、みなさんそれぞれで最適なプラグインを探してみることも、WordPressを使う楽しさでもあるでしょう。
Akismet Anti-Spam
ブログ記事ページなどコメント機能を利用する場合などには大変便利な、スパムをブロックしてくれるプラグインです。
アカウント登録する必要がありますが、個人利用においては無料で利用することができるので、必ず設定されることをおすすめします。
Disable Comments – Remove Comments & Stop Spam [Multi-Site Support]
上記のコメントへのスパムを防止するプラグインも便利ではありますが、そもそも最近ではコメント機能自体を使わないというホームページやブログも多くなってきています。
そういった場合には、そもそもの WordPress のコメント機能を完全に停止させるプラグインなども利用すると良いでしょう。僕はよくこれを使います。
Snow Monkey Forms
お問い合わせフォームを簡単にブロックエディターで作成することができます。
また、フックというカスタマイズをしやすい工夫が散りばめてあるプラグインなので発展的な使い方も可能です。
XO Security
こちらは国産のプラグインでして、WordPress 全体のセキュリティを高めることができます。
しかし、個人的には「WordPressの乗っ取りの8割以上はログイン画面が突破される」と考えているので、まずは簡単なログイン画面に「ひらがな認証」を追加されることをお勧めします。
多くの WordPress へのハッキングを狙う方々は海外(非ひらがな利用者)の方が多いです。ですので、仮に WordPress へのログインIDとパスワードがヒットしてしまったとしても、ひらがな画像を読んで入力するのは難しいことが多いでしょう。
ですので、ひらがな画像認証を設置することはセキュリティ強化になるのでお勧めです。
WP Multibyte Patch
日本語を含むマルチバイト文字を利用する場合には、必ずこちらのプラグインをインストールして有効化しておきましょう。もう何も考えずに設定しておけば良いでしょう。
SEO SIMPLE PACK
WordPress に関わらず、ウェブにおけるSEOのほぼ全ては「コンテンツ」だと思っているので、まずは何か小手先のことをやる前に「コンテンツを改善する」ということは必要です。
その上で何か取り組めることはないのかとなると、こちらのプラグインで導入できることで十分でしょう。他にもさまざまなSEO対策ができるプラグインはありますが、ほとんどは大きく重いです。
ですのでまずはこちらからスタートすると良いでしょう。
おすすめのテーマたち
WordPressの見た目を切り替えるためには、テーマというものを変更する必要があります。
WordPressで利用できるテーマは、インターネットで検索するとたくさん見つけることがあります。
無料のもの、有料のもの、1回の購入で1つのサイトにしか使えないもの(ライセンス違反)など様々なものを見つけることができます。
WordPressはオープンソースプロジェクトとして開発が進められています。よって、みなさん無料で利用することができています。そして、GPLというライセンスが定められているので、どんな使い方をしようとも自由がライセンスで保証されているのです。
僕はWordPressコミュニティの人間なので、100%GPLを推奨しています。ここでは、100%GPLライセンスを採用している有料・無料テーマを紹介したいと思います。
100%GPL 有料テーマ
100%GPL 無料テーマ
まとめ
とんでもなく長くなりましたが、こちらを一読していただければ、WordPressを始めることができるでしょう。できなかったら是非お知らせください!(@Olein_jp)
WordPressのことをちゃんと理解してもらい、ランセンスを守りながら使ってもらえるように、できるだけわかりやすく噛み砕いて解説・説明を心がけました。
必要に応じて随時、加筆・修正を行なっていきますので、ぜひ参考にしていただきWordPressにチャレンジしていただければと思います。