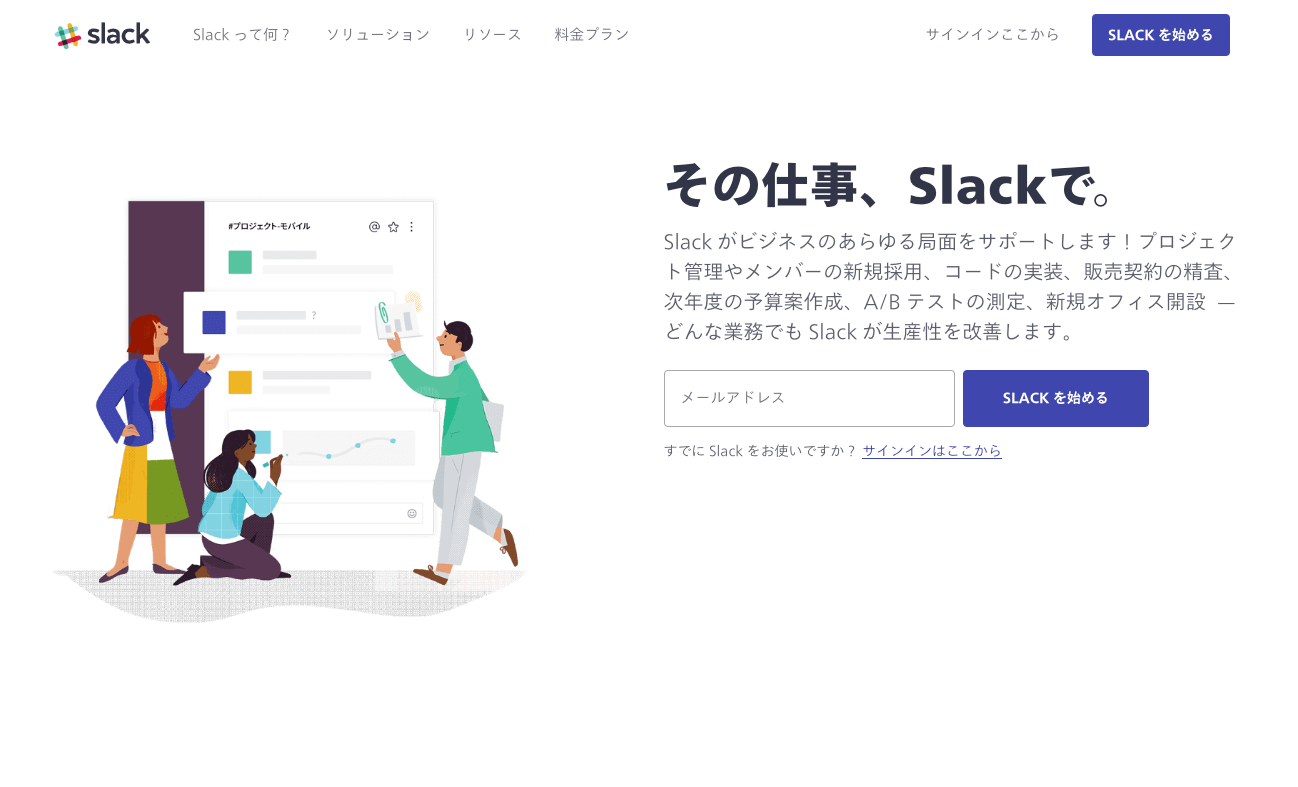啖呵を切ったタイトルになってしまって大変恐縮なのですが、Olein Designの全ての取引先様にSlackを導入していただくための、できるだけわかりやすいマニュアルを作成してみました。
今まではクライアントさんにはChatworkを勧めてきました。使い方もシンプルだし導入もアカウントを作るだけでOK。だけど、無料枠ではグループの作成数が累計で14までしか作れないというルールに変更されました。
僕だけなら有料プランで続ければ良いのですが、同じクライアントさんでも案件ごとにグループを作ることがほとんどなので、相手にも有料プランに入ってもらわなくてはならない可能性も出て来てしまうのです。相手によってはそこにコストをかけたくないという方もゼロではないので、Slackという選択肢が出て来ました。
幸い、Slackでは今のところ、無償プランでかなり幅広いことが実現できるので、僕のような比較的大きくないウェブ制作プロジェクトを動かすだけであれば、ほとんど事足りてしまいます。
ですが、やはり仕組みという点ではSlackはChatworkよりもわかりにくい部分もあり(まだまだ浸透していないからなのかもしれませんが)、僕の周りの方々にわかりやすいようにマニュアルを作ってみようと思いついたわけです。
今回、掲載している内容は大きなプロジェクト向きではないと思います。比較的小規模なプロジェクトのやりとりに必要な、最低限のSlackの知識をまとめてみました。
ぜひ興味のある方は導入してみてはいかがでしょうか?
Slackとは
では、Slackって何?って話なんですが、ここにはこう書いてあります。
Slack とは、人々と組織、そしてツールを一元化することで、多様でシームレスな「働き方」を実現するコラボレーションハブです。
言葉が難しすぎますね。簡単にいうとコミュニケーションツールです。テキストベースで連絡をやり取りするサービスですね。前述したChatworkもそうですし、Skypeもチャットでやり取りする部分では共通点があります。
Slackでおさえておきたいポイント
それは、ワークスペースとチャンネルです。
ワークスペースとは
Slack内でコミュニケーションを図る場所のことを指します。下の画像はSlackのアプリのスクリーンキャプチャなんですが、僕がお手伝いしているGifu WordPress Meetupの運営スタッフとやり取りするためのワークスペースを表示しています。
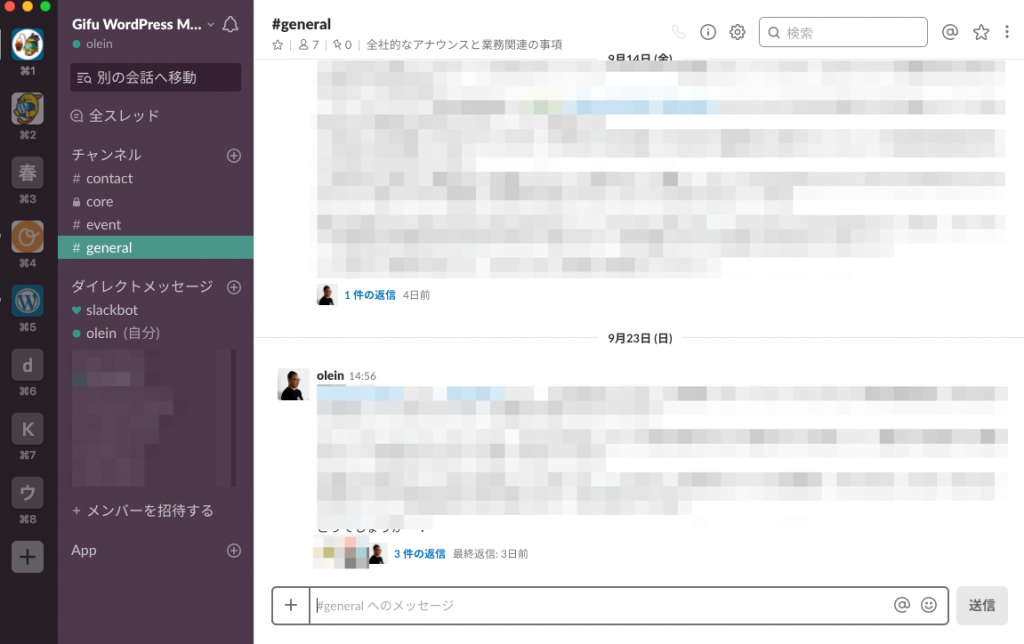
左側に四角いアイコンなどが縦に並んでいる部分があるのですが、こちらに並んでいるそれぞれがワークスペースと言われるものです。
ワークスペースの設定でアイコンが設定されているものはアイコンが表示され、アイコンが設定されていないものはワークスペース名の頭文字とかが表示されています。
ここには、Gifu WordPress Meetupのワークスペースの他に、WordSlackやグローバルのMaking WordPressのグループなどが並んでいます。それぞれ違うワークスペースです。
使い方としては、クライアントごとにワークスペースを作るという考えで良いかと思います。ざっくりそう考えてもらって問題ないでしょう。
チャンネル
先ほどの画像をもう一度参照していただきたいのですが、サイドバーのチャンネルという部分に、先頭に#のついた項目などが表示されていると思います。
こちらがそれぞれチャンネルと呼ばれるものです。ディスカッション(情報共有)する題材によってチャンネルを切り替えて使います。
Slack は、メッセージやツール、ファイルが1か所に集まる チャンネル で構成されています。他のメンバーとのコミュニケーションの大半は、チャンネルで行われます。
作成できるチャンネルの数に制限はありませんので、部門別、プロジェクト別、オフィス別など、適宜作成してチームで使いやすいように整理していきましょう。Slack ワークスペースを作った時、どのチームにも #general と #random の2つのチャンネルがデフォルトで用意されています。
チャンネルはどれだけでも作ることはできます。しかし、あまりにも作りすぎると、管理が面倒になったり、細分化しすぎると「この話題はどのチャンネルに書けばいいんだろうか?」といった迷いも発生します。あまりにもそういった迷いが多くなると、活発なやりとりの障害になりかねないので注意が必要です。
オススメは、案件ごとにチャンネルを分けるというくらいの使い方で大丈夫かと思います。(あくまでも小さなプロジェクト前提)
大きなプロジェクトになると、関わって来るメンバー数も業務内容も幅広くなると思うので、1つの案件用にワークスペースを1つ作るということもあるかもしれませんが、ここでは小さな案件を前提にしていますのであしからず。
チャンネルには、パブリックとプラベートというものがあり、プライベートチャンネルには頭に鍵マークがつきます。認証されたメンバーしか中を見ることができません。使い方によっては便利です。
前提の知識としてはこれだけで十分でしょう。ここからは、サインインからワークスペースの立ち上げまでを、順を追って見ていきましょう。
サインインから新規ワークスペース作成まで
サインイン
まずはSlackのウェブサイトへアクセスします。
すると、メールアドレスを入力するフォームが出てくるので、そちらに登録するメールアドレスを入力してみましょう。
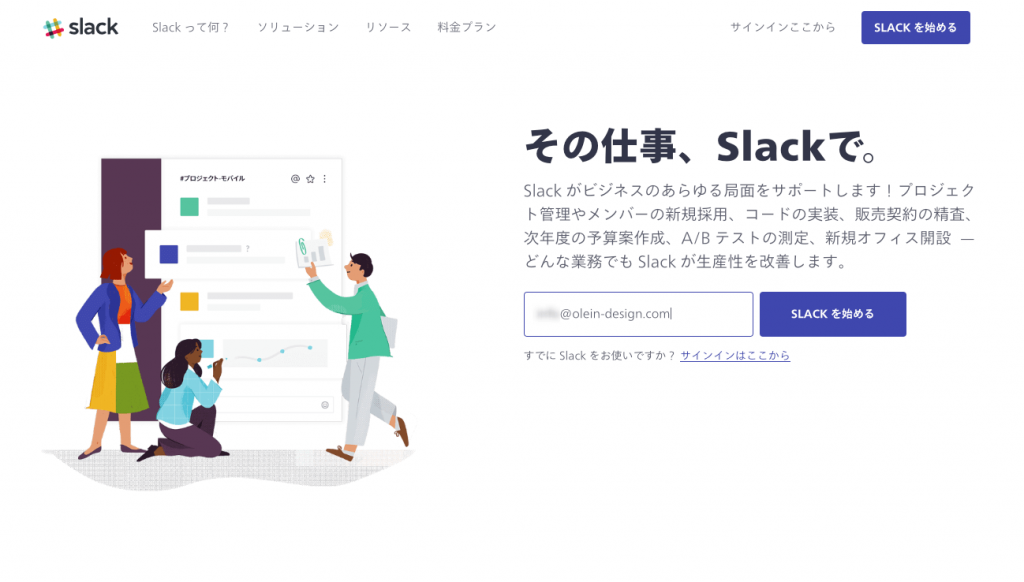
入力して進むと、下の画面になります。ワークスペースに誘われている場合には「Slackワークスペースを検索」から調べても良いでしょう。自分でワークスペースを作りたい場合には「ワークスペースを新規作成」に進みます。今回はこちらの方法をご紹介します。
ワークスペース作成
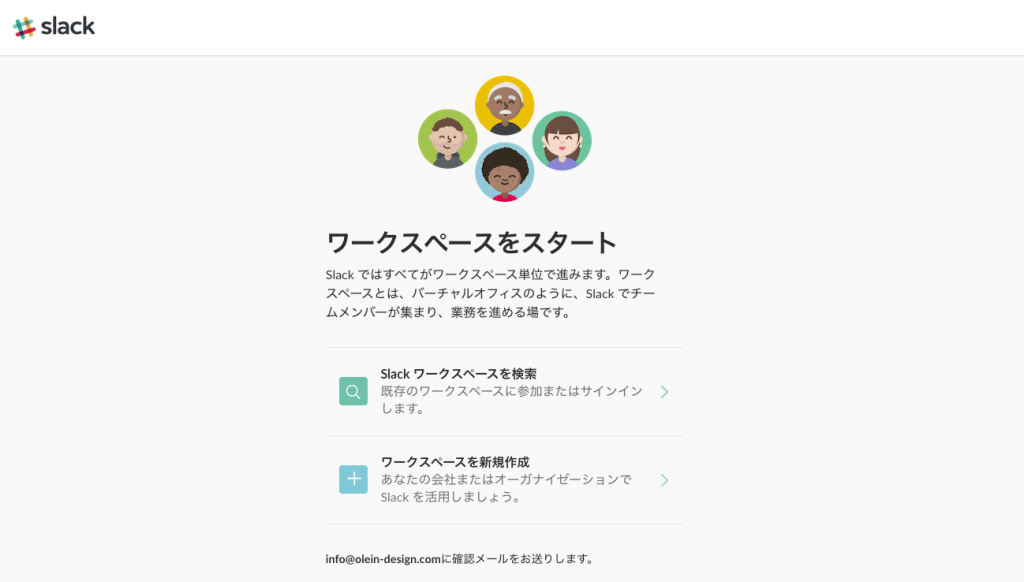
こちらのボタンをクリックすると、先ほど登録したメールアドレスに、下のようなメールが送られて来ます。
6桁の番号を入力して進みます。(その画面のキャプチャを撮り忘れました…)
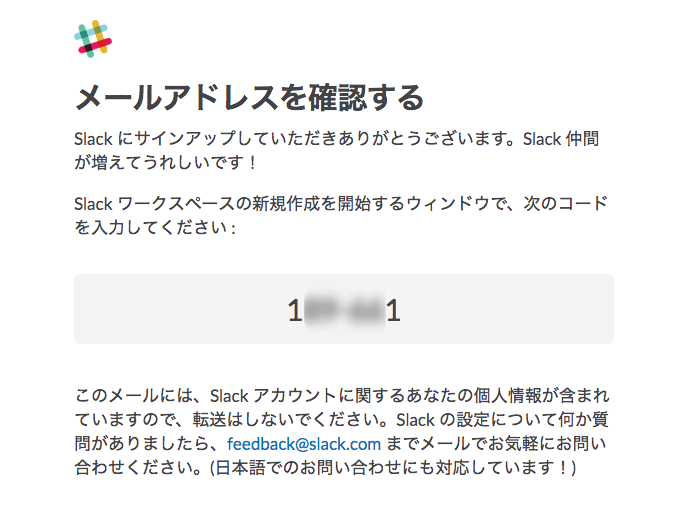
今から作るSlackのワークスペース内で利用する自分の名前を入力します。日本語でも英語でも大丈夫です。また、後からでも変更することはできます。
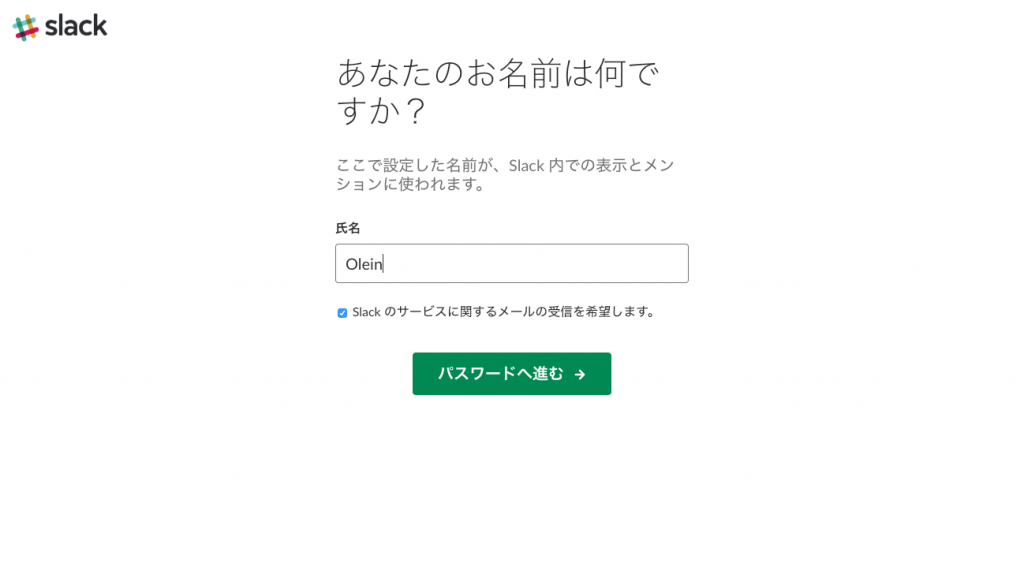
このワークスペースにサインインするために使うパスワードを設定します。忘れないように注意しましょう。
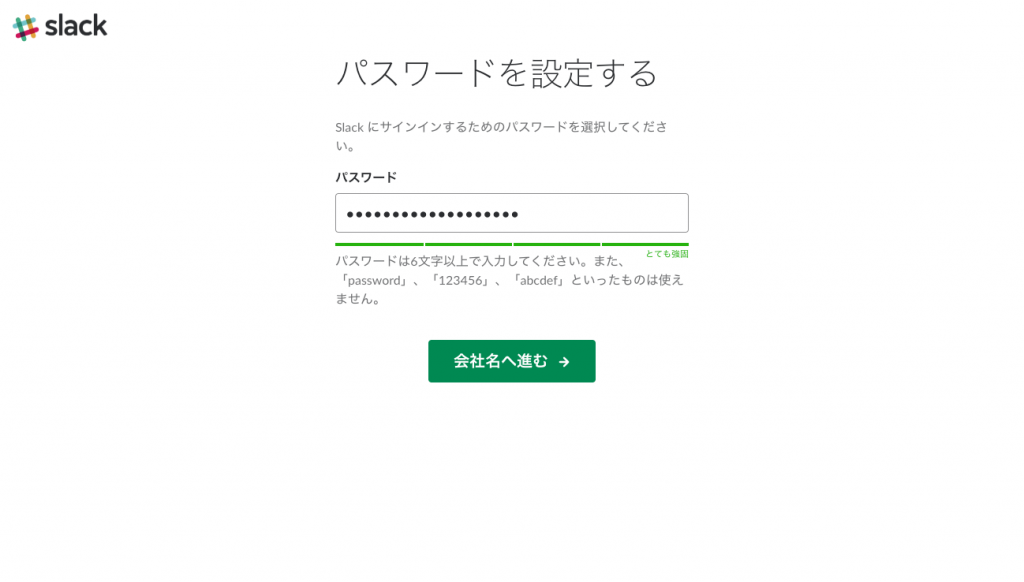
ワークスペース名を設定します。とりあえず、取引先クライアントさんとのワークスペースであれば、「Olein-Sample」(Sample=取引先クライアント名)といった感じで命名しておいても良いと思います。後からでも変更は可能です。
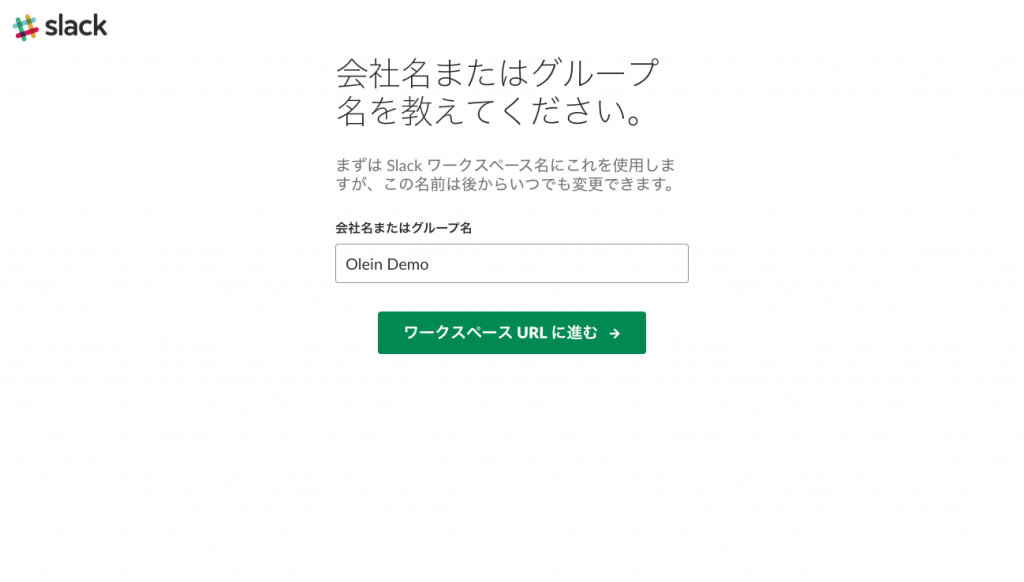
ワークスペースのURLも設定します。あらかじめ先ほど入力したワークスペース名から自動的に入力されていると思いますが、任意のものに変更しても大丈夫です。
先ほどの例から言うと「Olein-sample.slack.com」とかそんな感じでしょうか。
こちらに関しては、後から変更することも可能ではありますが、全てのメッセージのURLが変更されてしまうことになるので後からの変更はお勧めしません。
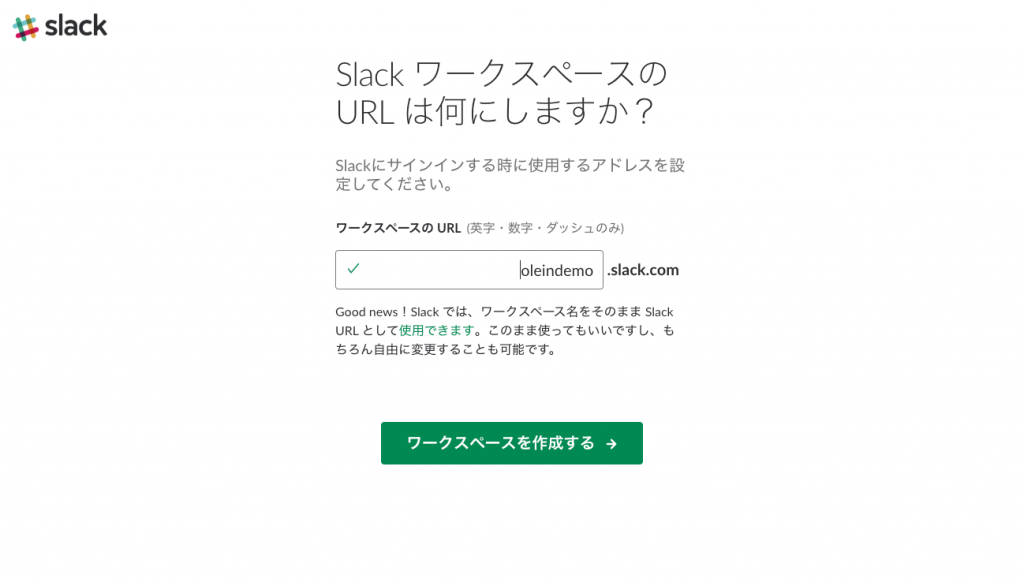
利用規約に同意できる場合にはクリックして進みます。
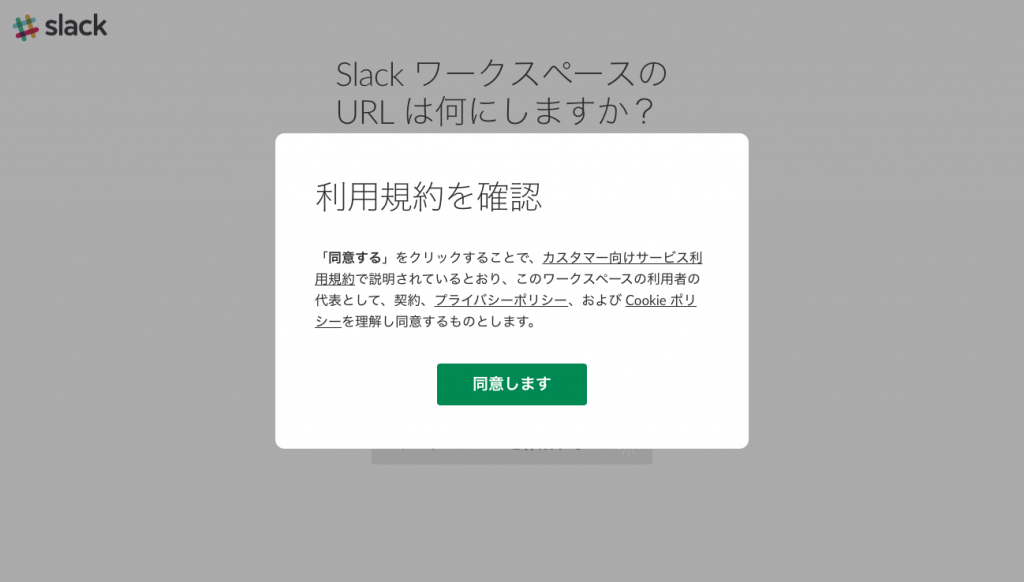
既に参加するメンバーがわかっている場合には、こちらからメールアドレスを入力して招待メールを送ることができます。
また、相手のメールアドレスがわからない場合には、「招待リンクを取得」からリンクを取得して、共有することにより、招待することができます。(後ほど紹介します)
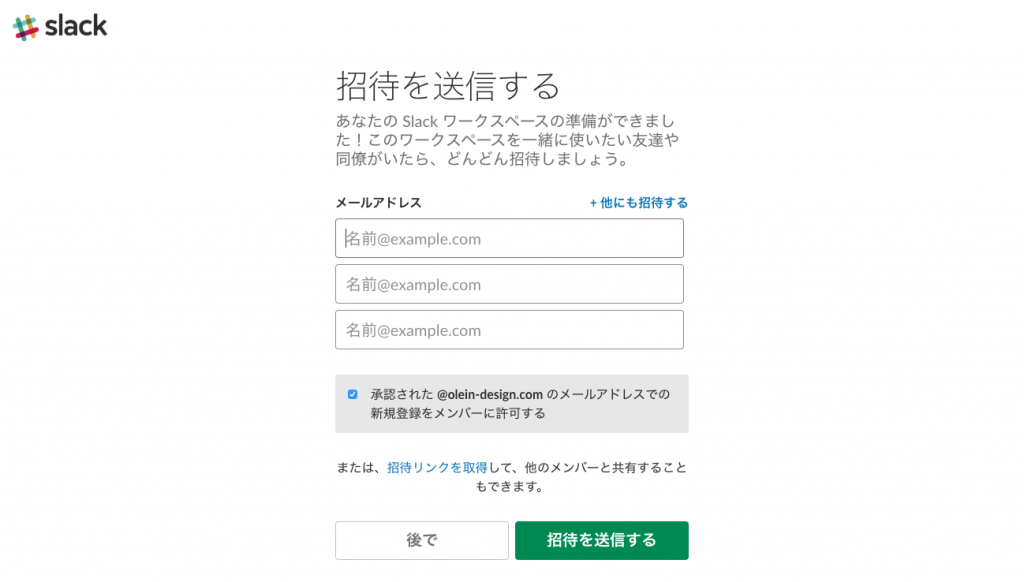
これでワークスペースの完成です。
ワークスペースで出来る基本的なこと
これでワークスペースが完成しました。
ここからは、ワークスペースでの基本操作や、基本的なできることをざっくり紹介していきます。ざっと読んでもらうだけで、最低限のことは知っていただけると思うので、使われる際の手助けになるかと思います。
チュートリアル
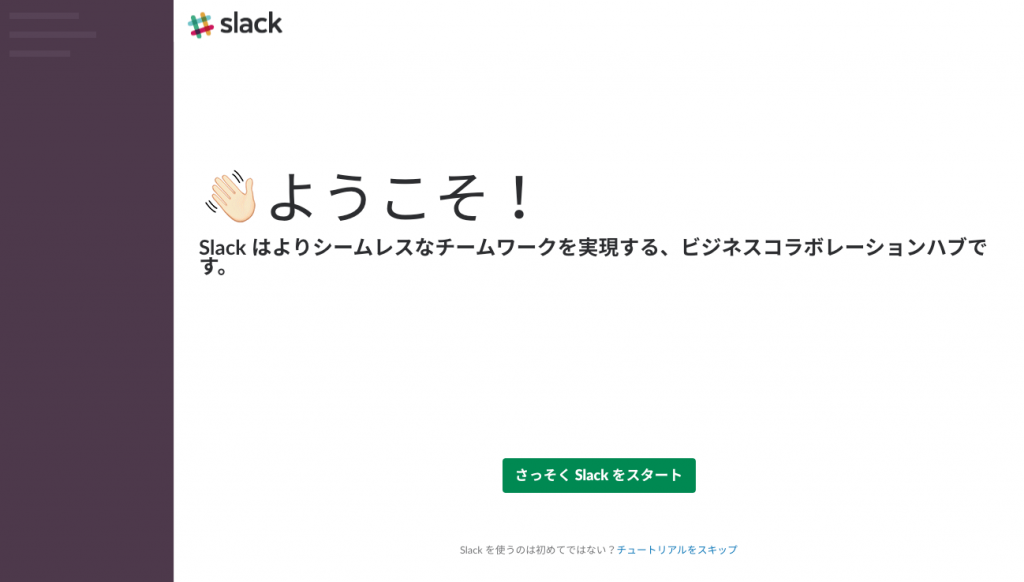
「さっそくSlackをスタート」をクリックすると簡単なチュートリアルがスタートします。
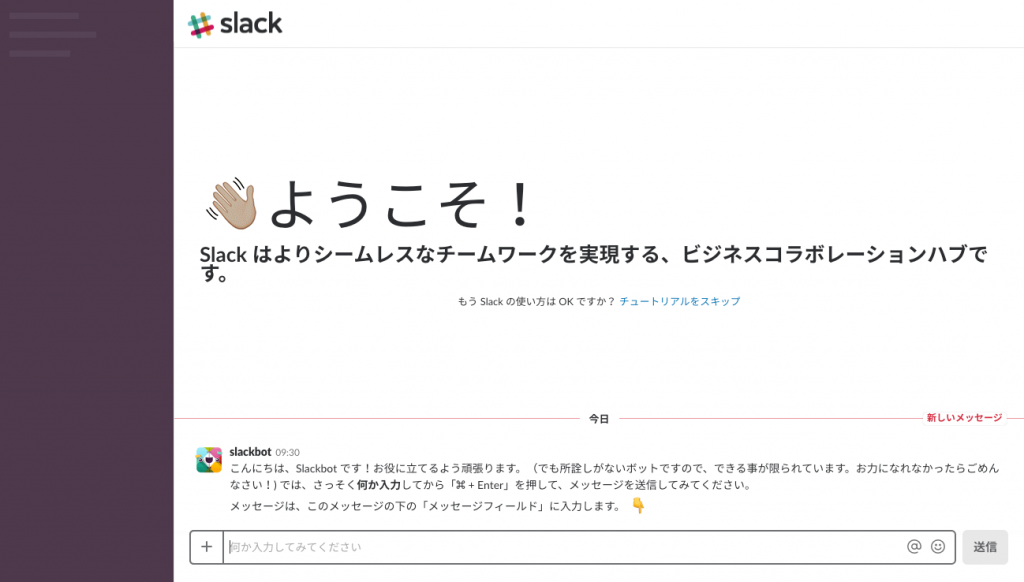
何かメッセージを入力する際には、一番下の入力欄から入力するのが基本です。
最初は自分だけだと思うので、slackbotが話しかけてきます。何か話しかけると、答えてくれるかもしれませんよ。
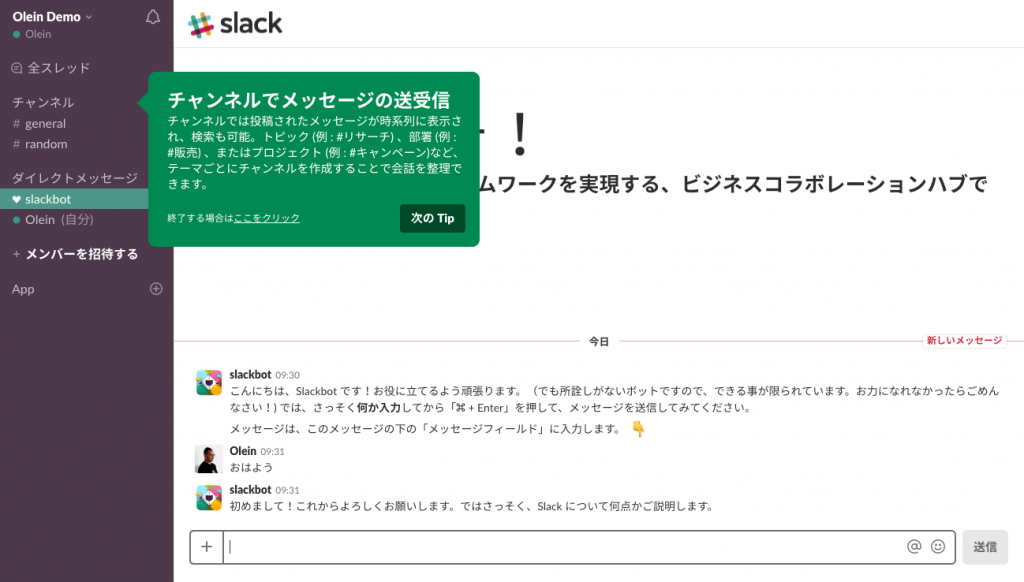
また、画像の左側を見てもらうとわかるように、ダイレクトメッセージでのやり取りになっています。チャンネル内で話すだけでなく、ワークスペース内にいるメンバーとはダイレクトメッセージ(DM)のやり取りも可能です。
メンバーを招待する
自分以外のメンバーを招待するには、サイドバーの「メンバーを招待する」から行います。
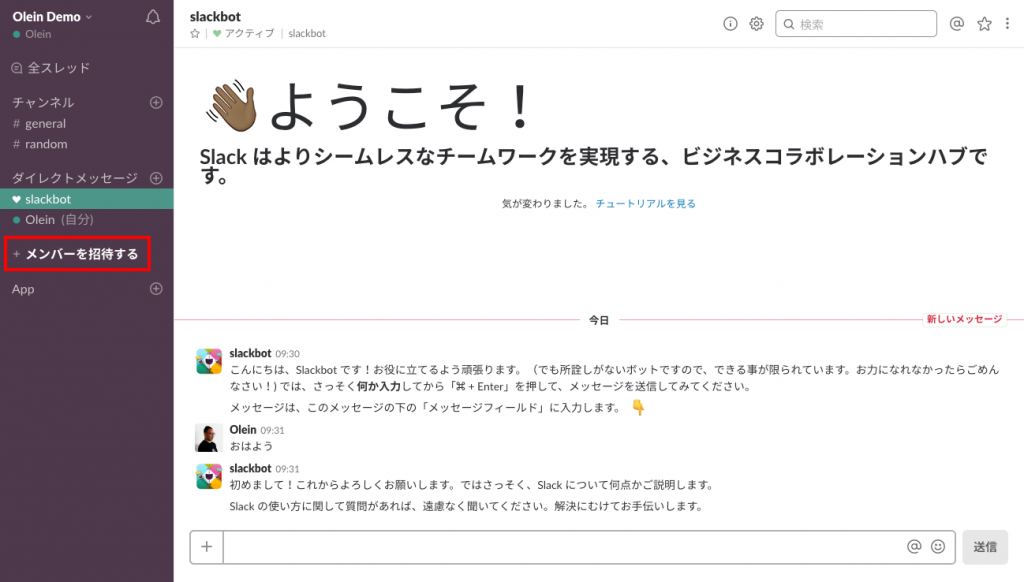
先ほどワークスペースを作る際に出て来た画面と同じようなものが出てきます。招待したい相手のメールアドレスがわかっている場合には、直接メールアドレスを入力して招待メールを送ることができます。
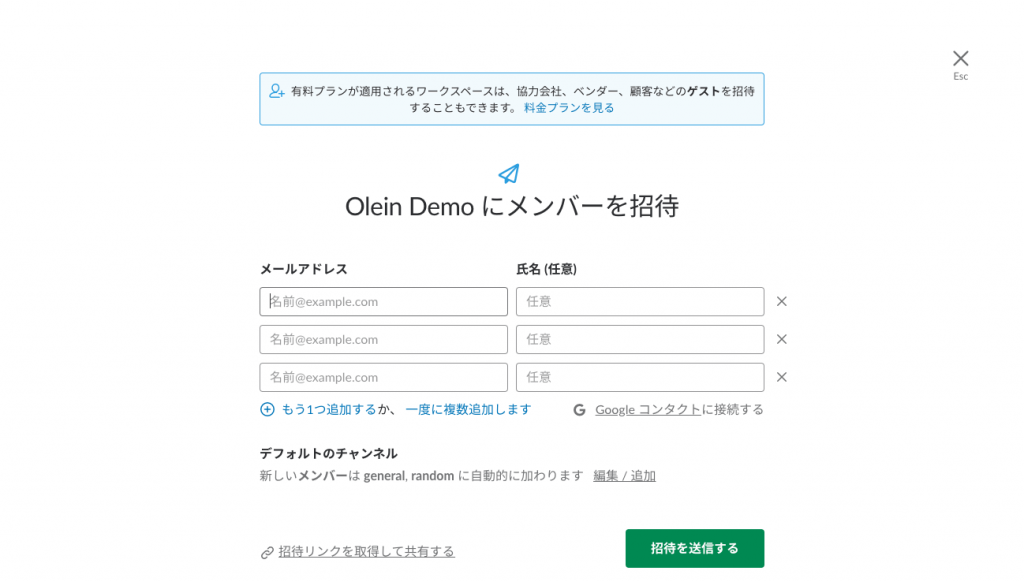
また、「招待リンクを取得して共有する」というリンクを押すと、こちらのような画面になります。
発行するURLの有効期限を設定することができます。
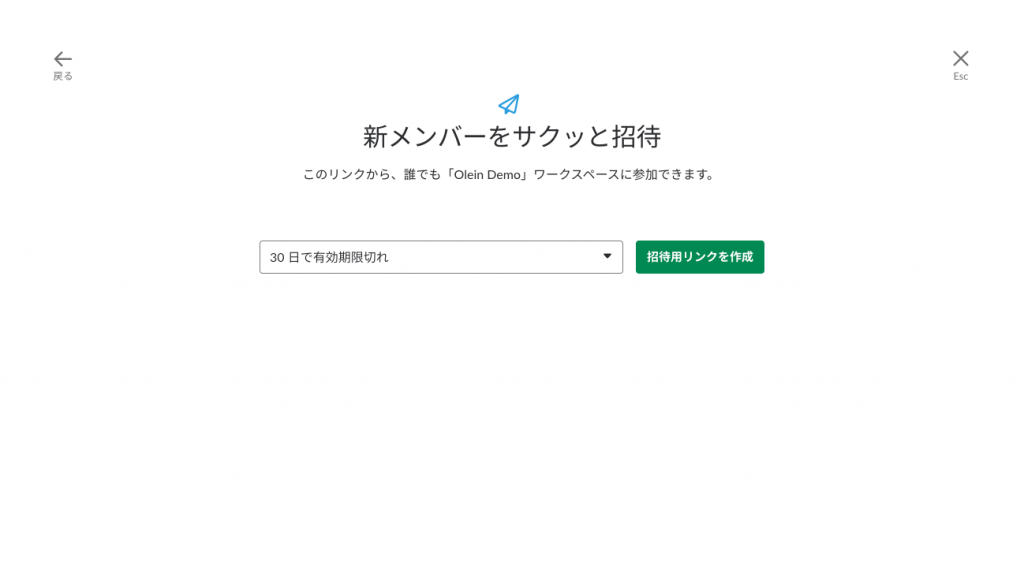
リンクを作成して、URLをコピーして招待したい相手に送ってあげます。メールアドレスがわからない場合には、こちらの方法が良いでしょう。
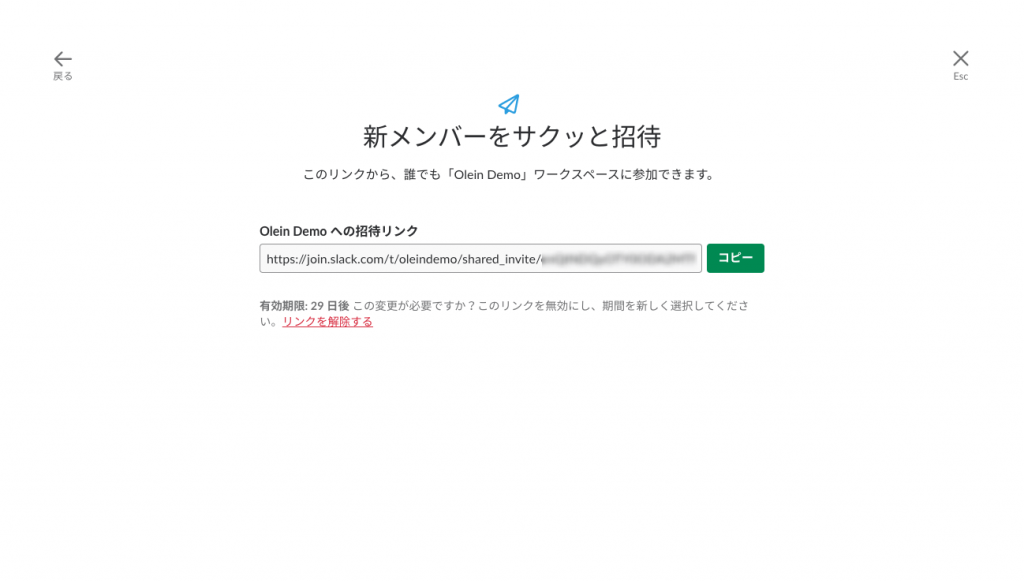
チャンネルを作成する
チャンネルは簡単に作成できます。
上でも書いたように、クライアントごとにワークスペースを作ったとすると、チャンネルはそのクライアントさんと動いているプロジェクトごとに作るのがベターかなと考えています。(もっと良い方法があれば教えてください!)
こちらのチャンネルの右側のプラスボタンをクリックしてチャンネルを新しく作ります。
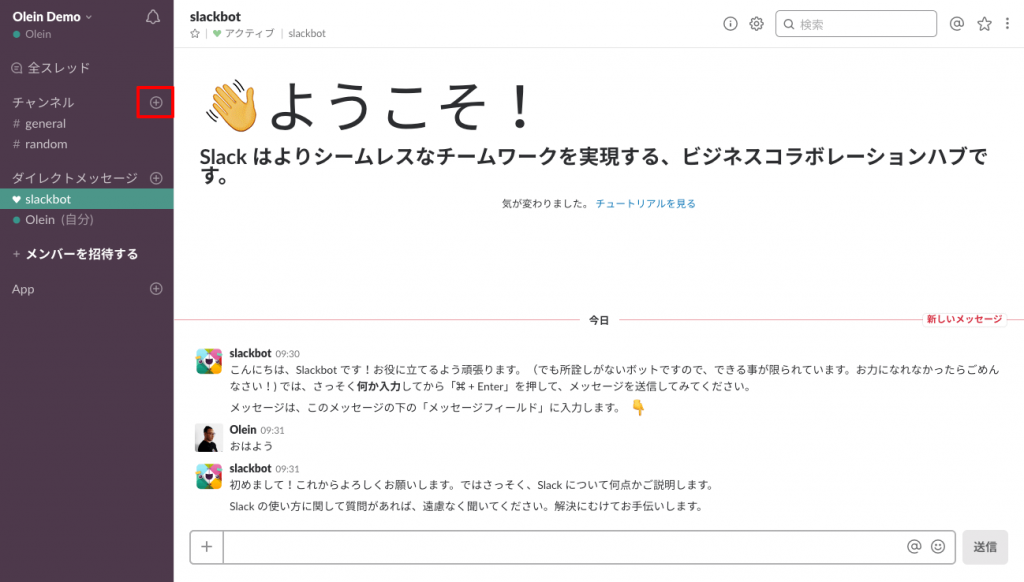
Slackでは初期設定として、#generalと#randomというチャンネルは自動的に作られています。#generalは「一般」とかいう意味になると思いますが、基本なんでもやり取りしても良い場所として使われることが多いです。#randomは何に使うんでしょうか?(あんまり使わないから消してしまうことが多い)
チャンネルには2種類あります。パブリックとプライベートです。
パブリックは、ワークスペースにいるメンバーが誰でも審査なく閲覧・参加することが可能です。プライベートは、閲覧も参加も管理者の許可がないと行えません。
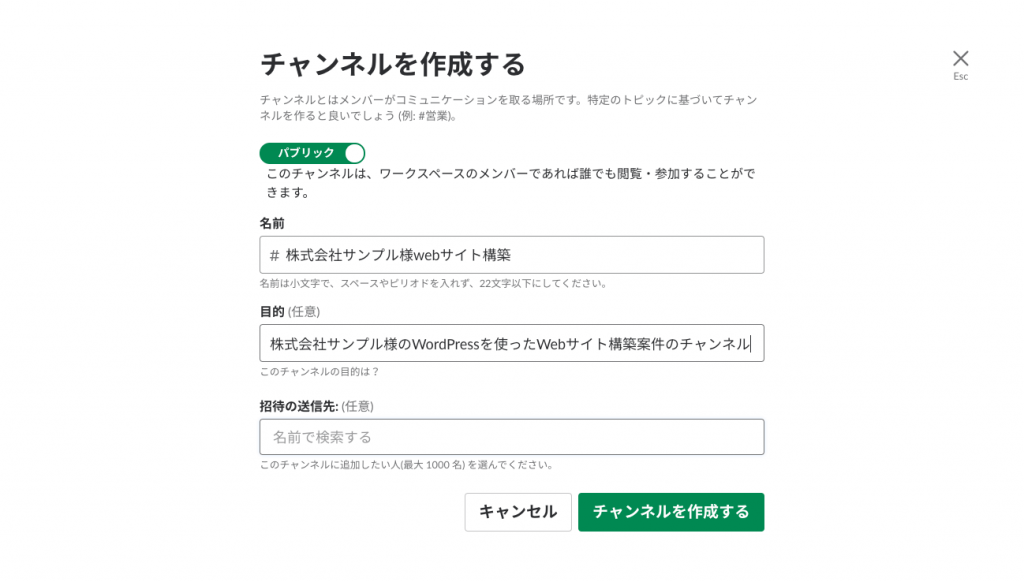
ですので、クローズドな案件や情報開示のルールがある案件などは、全てのメンバーに見れるようにするのではなく、担当メンバーにだけ情報を見れるようにするためにプライベートチャンネルを作るという方法もありだと思います。
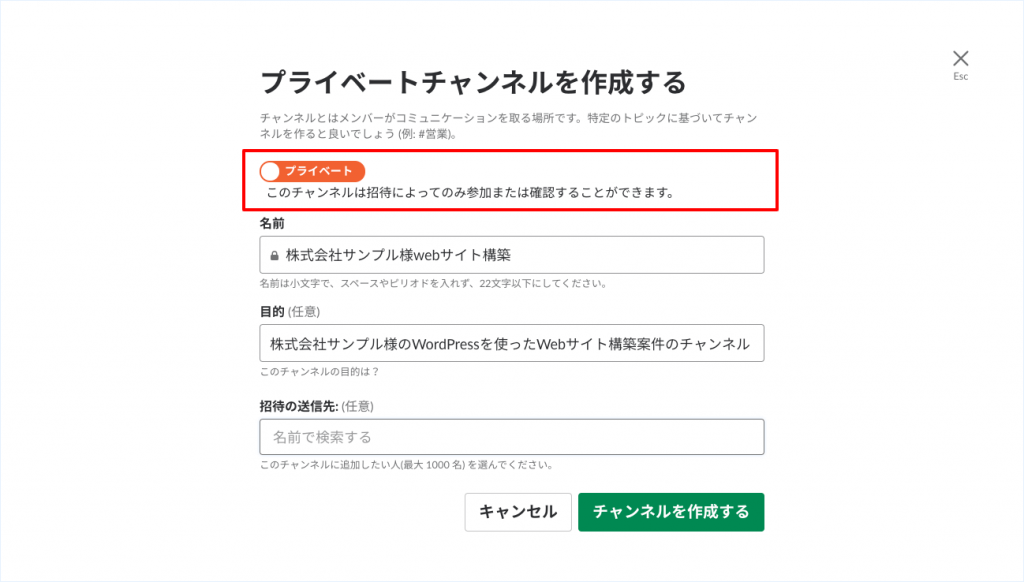
基本的なことはここまでとなります。
チャンネルを選んでテキストを入力する。ただそれだけですね!
設定できること
Slackはとても多機能です。色々な便利なことができてしまいます。しかし、そのため設定できる項目の数も多いです。
しかし、普通に使っている分には細かな設定はデフォルト状態で問題ありません。が、「ここでこんな設定ができるんだぁ」と知っておくだけで、困った時に便利かと思いますので、簡単に説明しておきます。
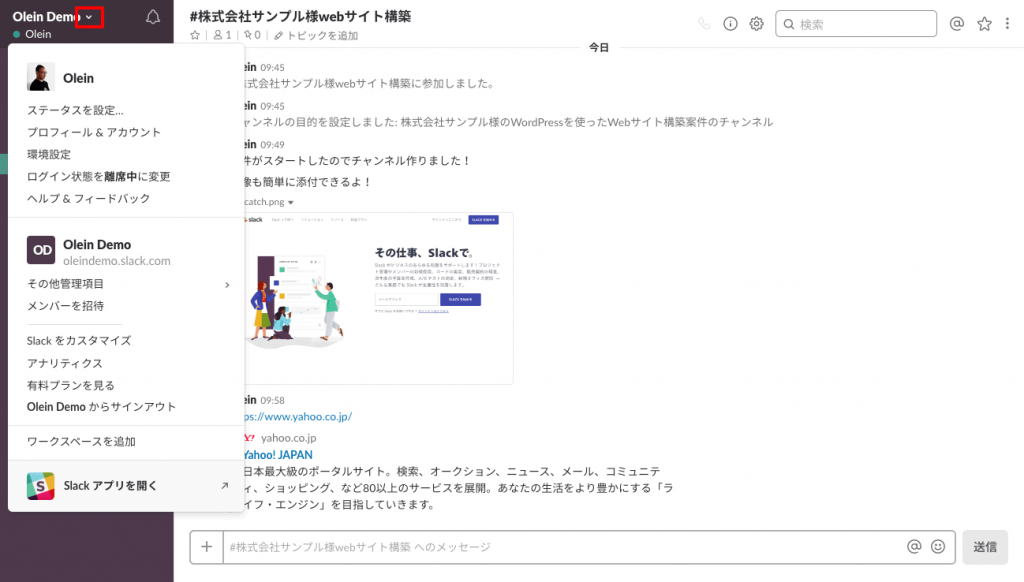
まず、左上のワークスペース名の下矢印からメニューを見ることができます。ここから自分のユーザー設定も変更できますし、管理者であればワークスペースの設定変更も行うことができます。
ステータス
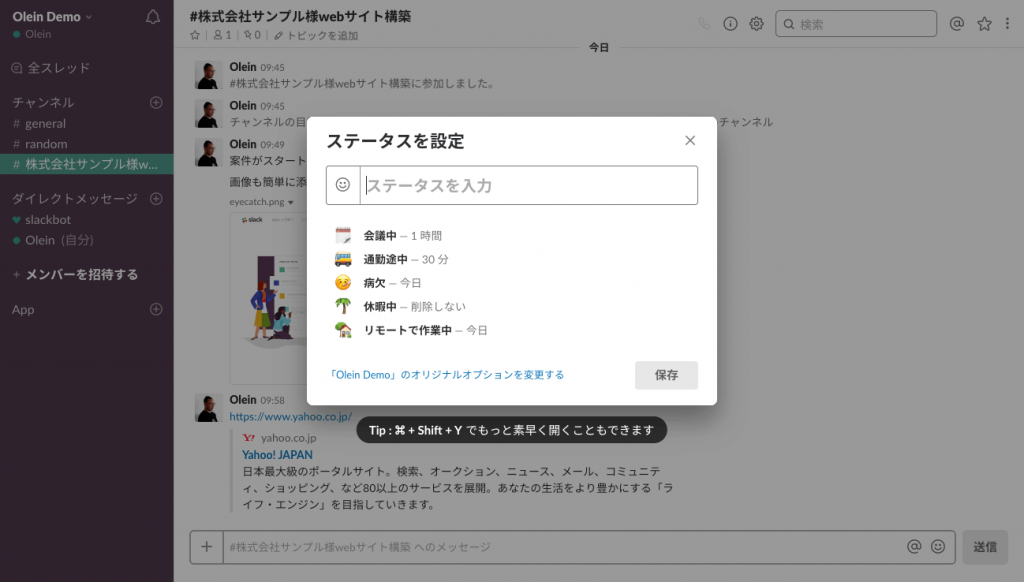
今現状、どんな状態かをメンバーに知らせることができます。「会議中」や「通勤途中」など様々です。オリジナルなステータスを追加することもできます。
しかし、個人的にはステータスを切り替えたりすることがありません。クライアントとの利用ではなく、会社や組織などで日常使うワークスペースであれば、便利に活用できるのかもしれませんね。
プロフィール&アカウント
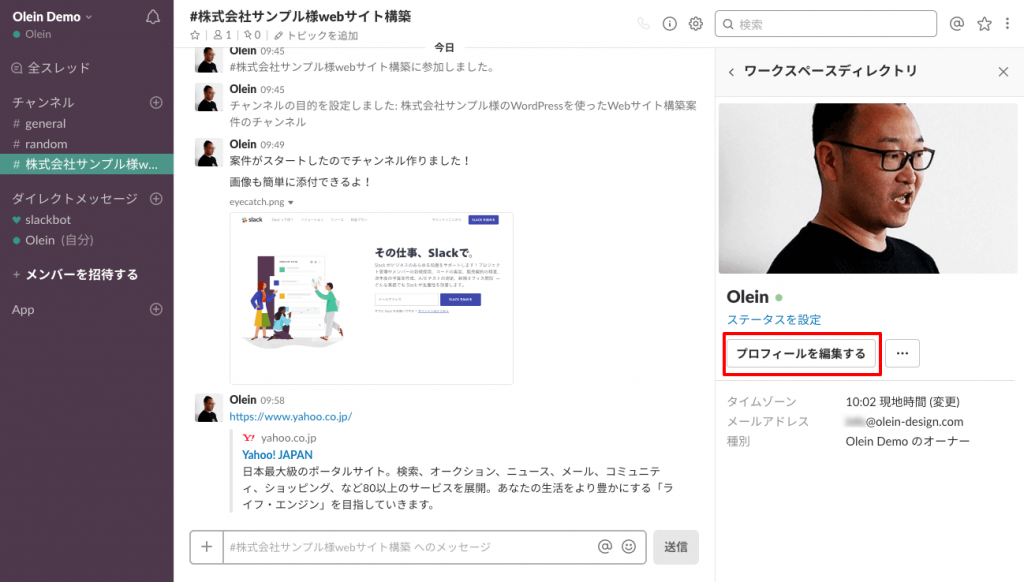
こちらをクリックするとプロフィールの編集を行うことができます。
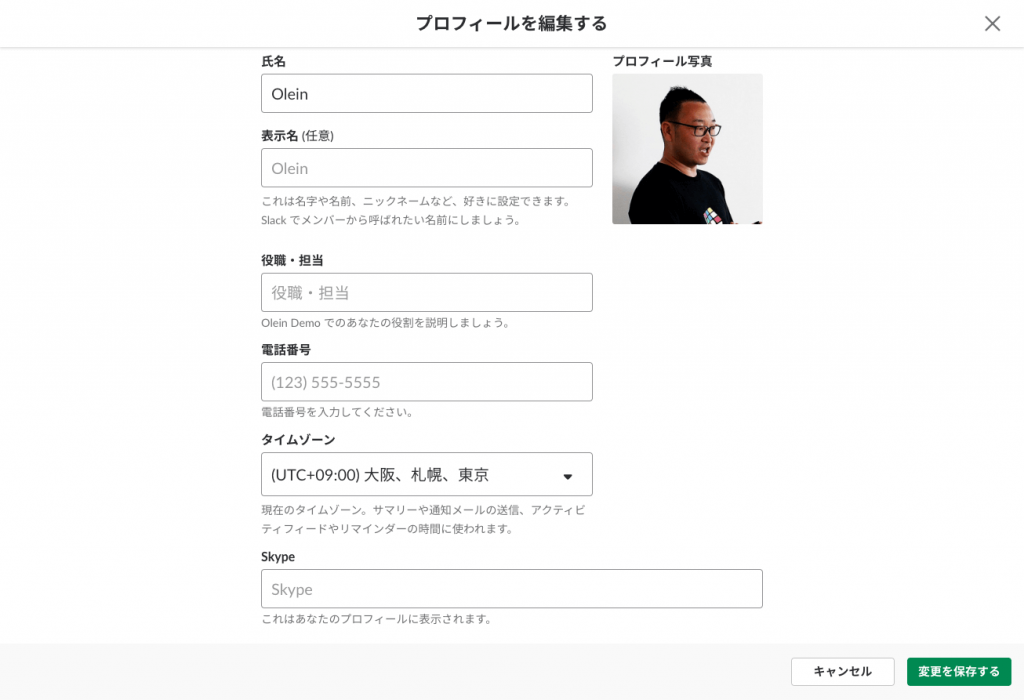
アカウント名から表示させる名前をアカウント名とは別にすることもできますし、電話番号や役職なども設定することができます。僕はデフォルトのままですが。
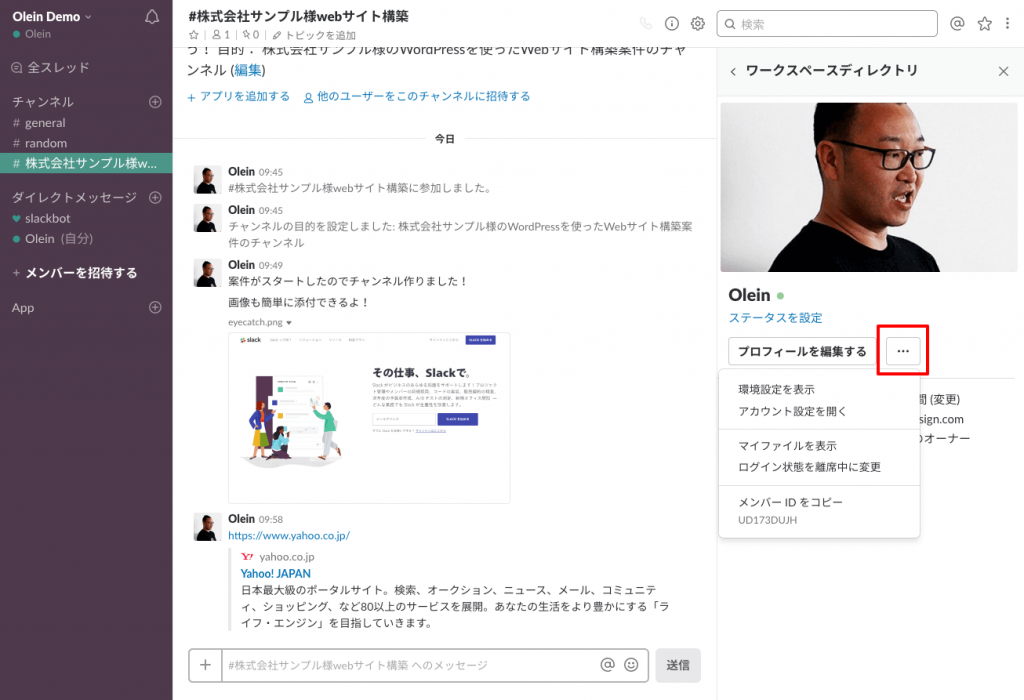
プロフィール編集の右側のボタンをクリックすると、プロフィールやアカウントに関する他の設定項目を見ることもできます。
環境設定:通知
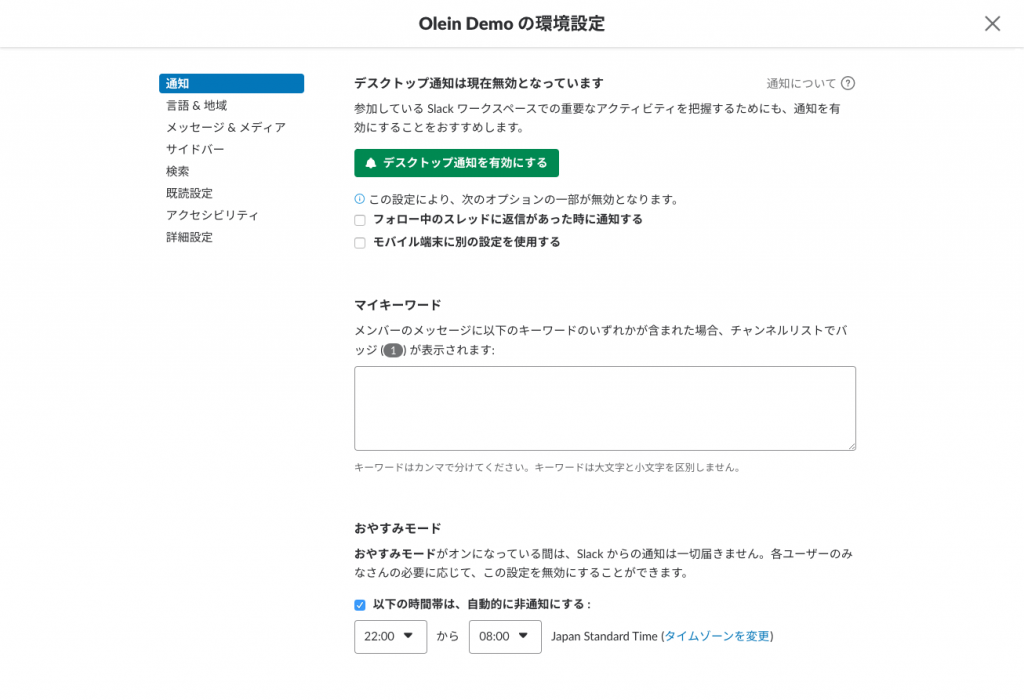
こちらではデスクトップ通知や、おやすみモードなどの設定をすることができます。
活発なワークスペースだと、夜遅い時間にメッセージのやり取りがされていることも少なくありません。しかし、夜にまで通知を受けたくないという場合には、このおやすみモードを利用すると良いでしょう。デフォルトでは22:00〜8:00がおやすみモードとして設定されているはずです。任意の時間に変更しても良いでしょう。
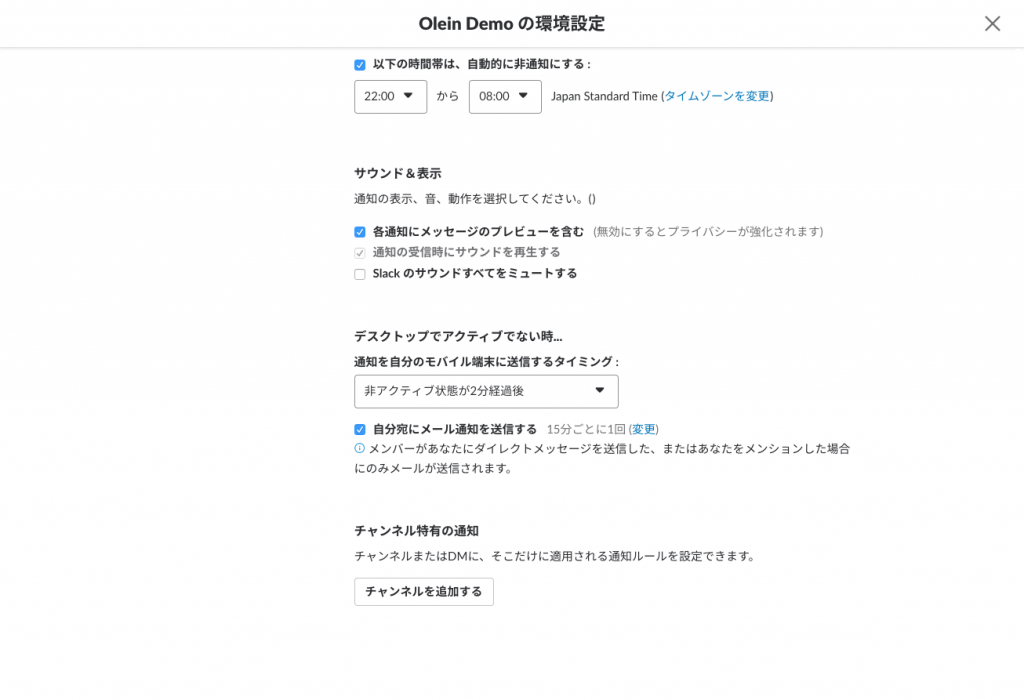
他にもDMが届いたらメールを送るかどうかなど、設定内容を確認してみると活用できるかもしれません。
環境設定:言語&地域
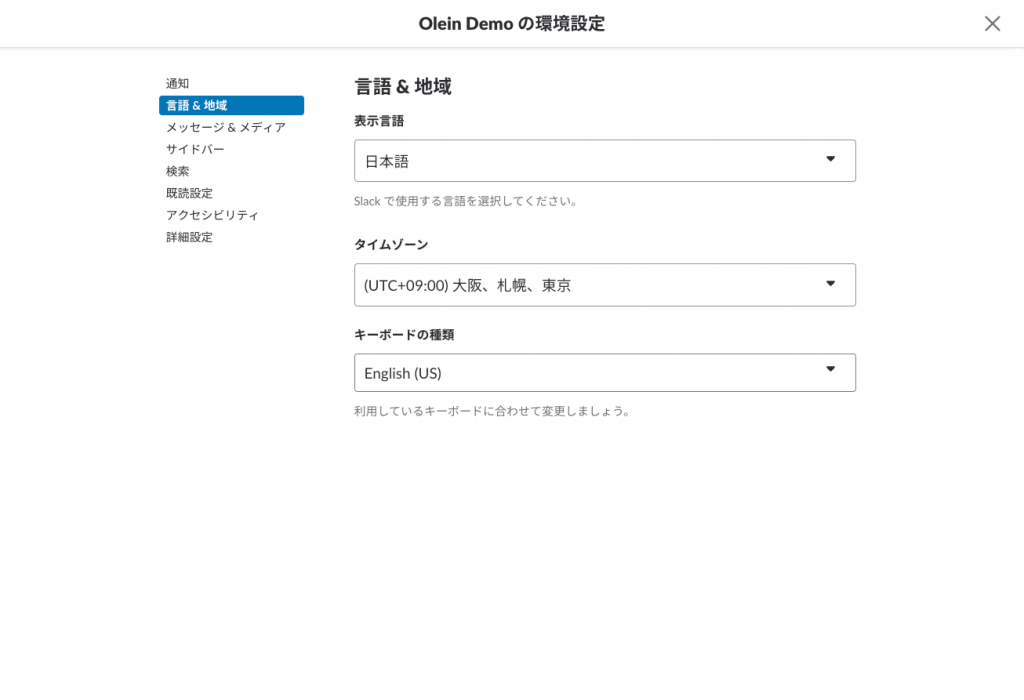
こちらでは使う言語やタイムゾーンなどを設定することができます。
環境設定:メッセージ&メディア
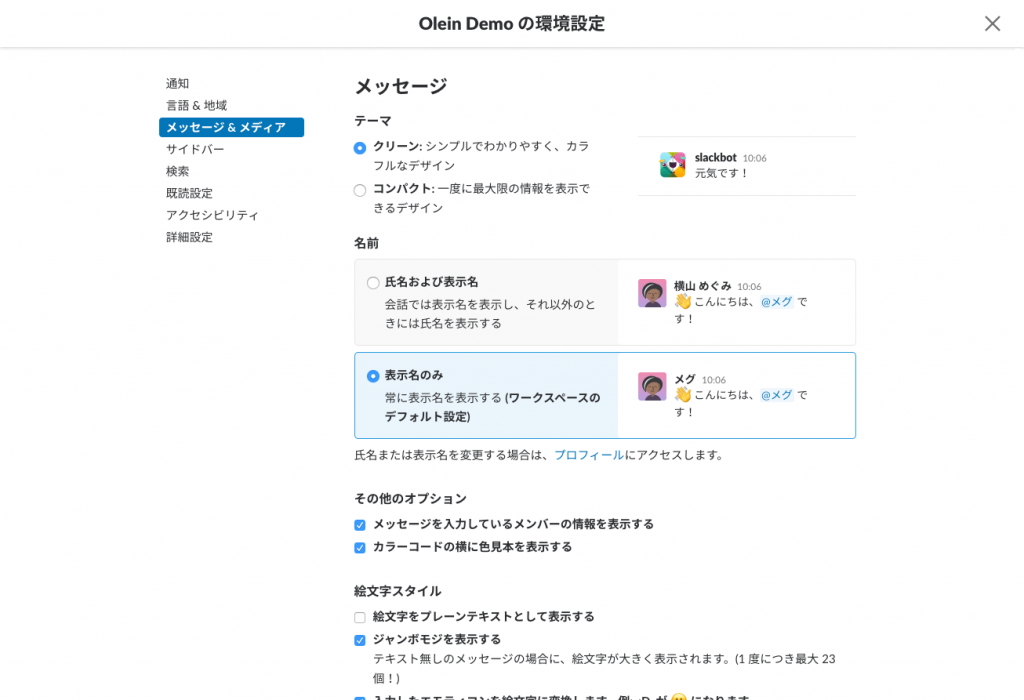
メッセージなどの表示方法や、表示に関するその他のオプションを選択することができます。
環境設定:サイドバー
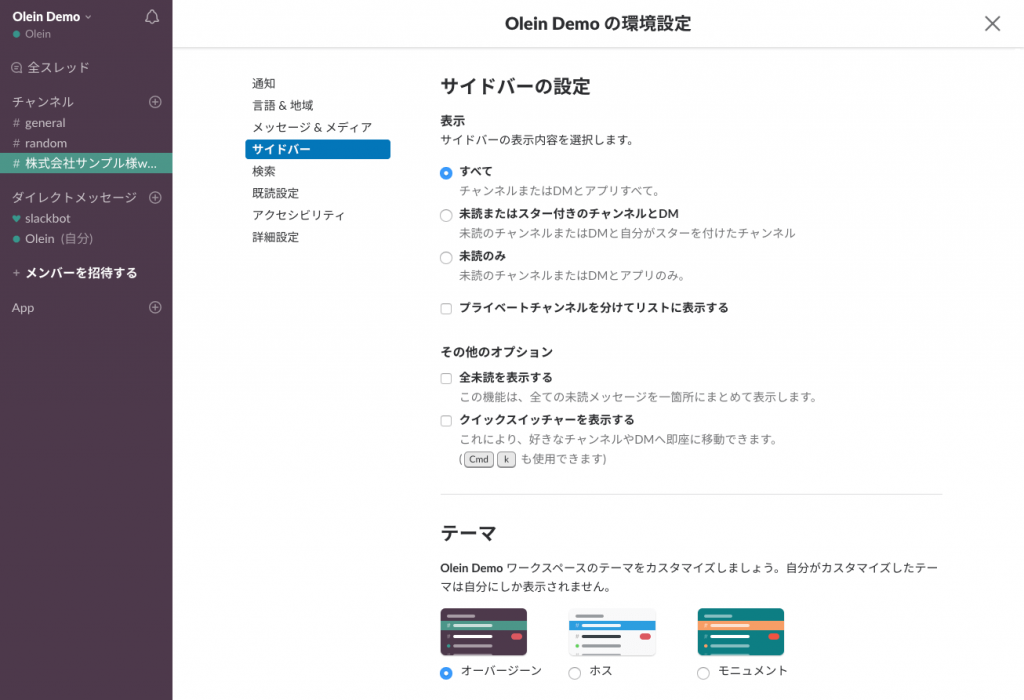
サイドバーをどのように使うかを設定することができます。基本、デフォルトで大丈夫だとは思います。
環境設定:検索

ワークスペース内を検索する際に、検索結果に含めたくないチャンネルなどを指定することができます。
環境設定:既読設定
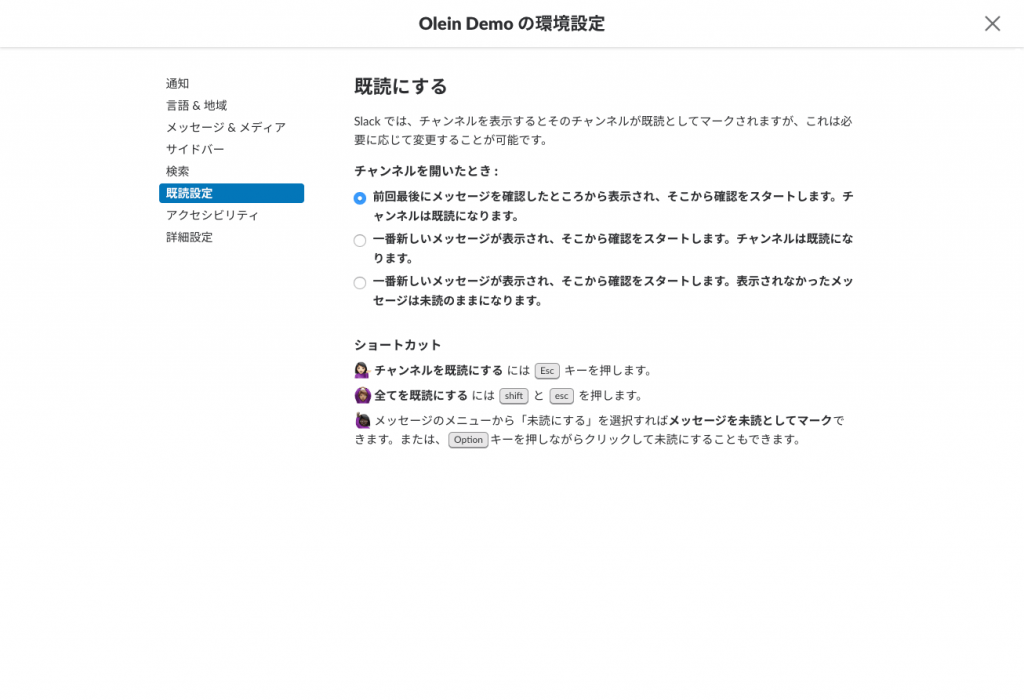
既読にするタイミングなどを設定することができます。また、既読処理を行うショートカットキーも紹介されています。
環境設定:アクセシビリティ
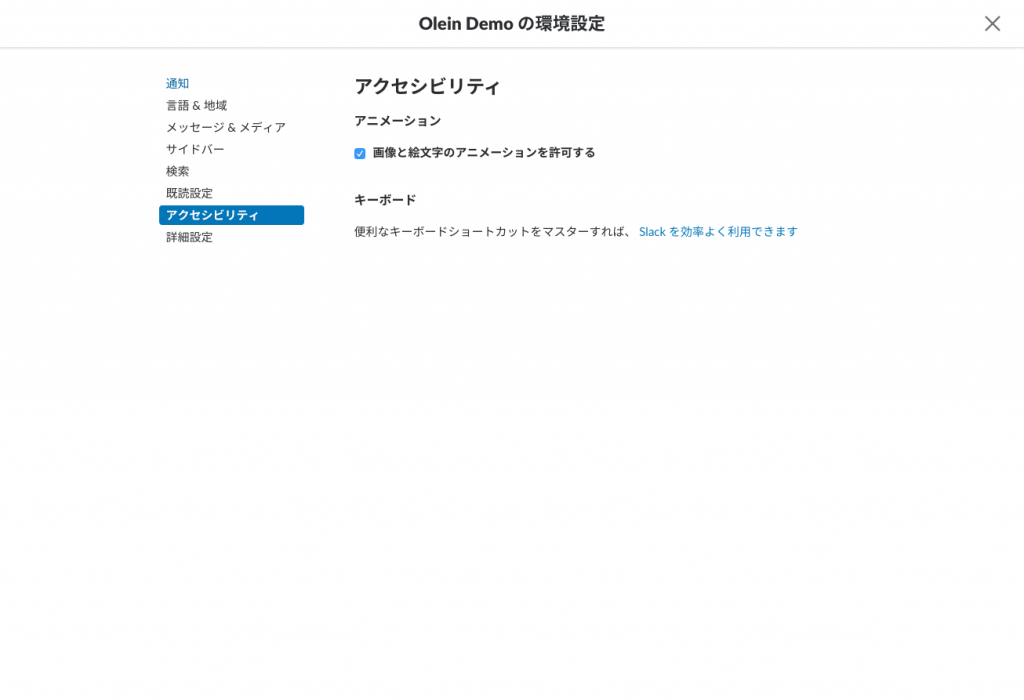
アニメーションの設定や、キーボード(ショートカット)の使い方を表示させるリンクが掲載されています。
環境設定:詳細設定
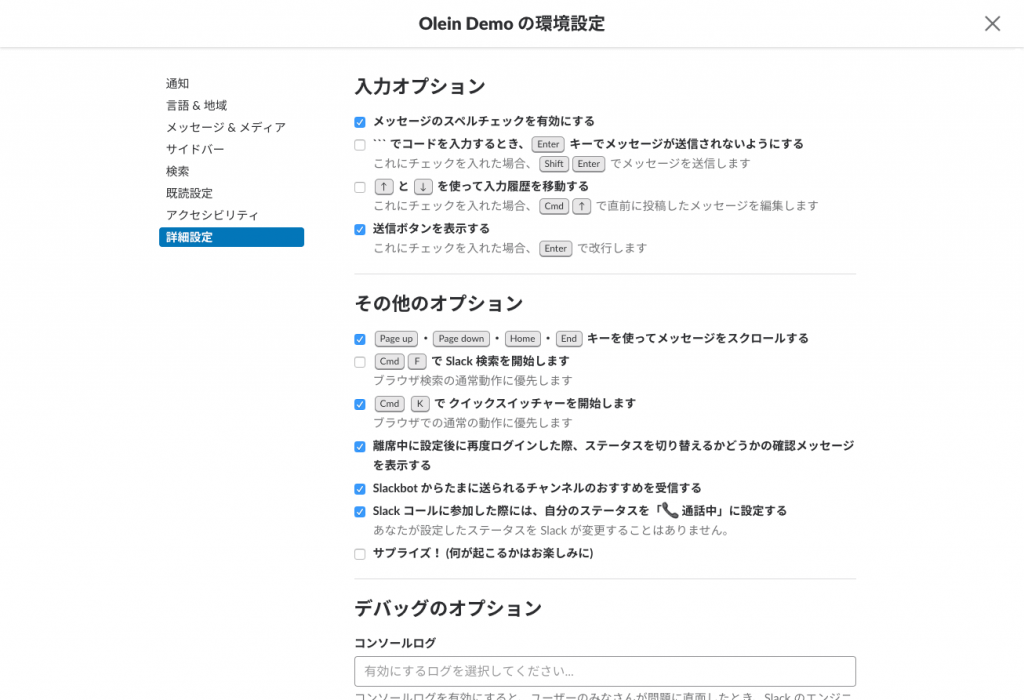
メッセージを入力する際のオプションやその他オプションを設定することができます。デフォルト設定内容でも全く問題ないとは思います。
アカウント設定
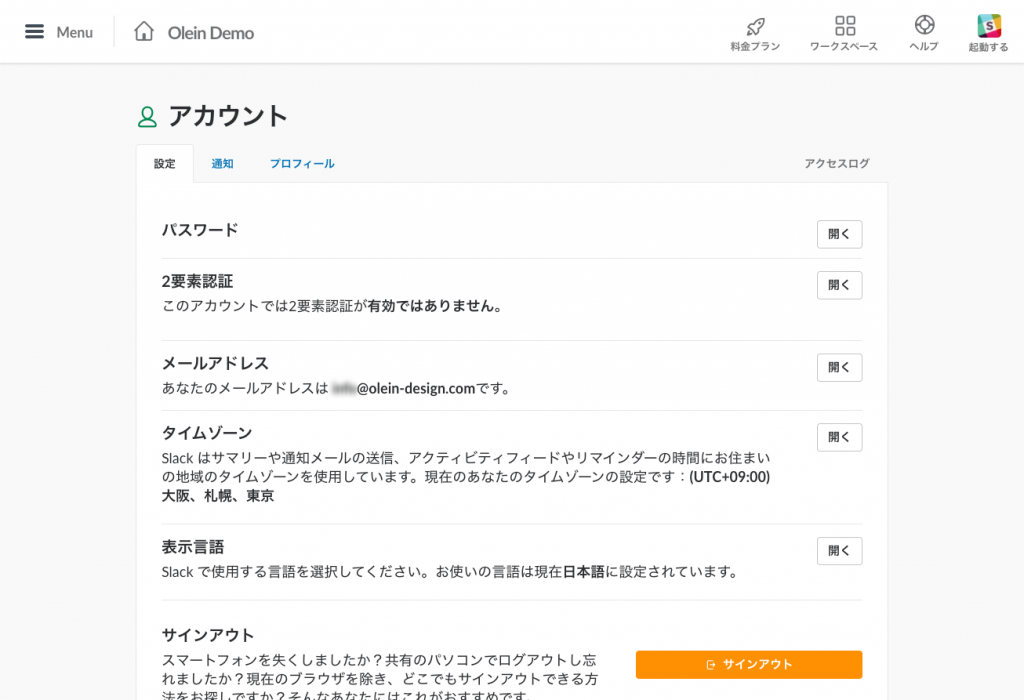
こちらでは個別のアカウントに関する設定をすることができます。2要素認証などを行っておくと、セキュリティ的にもアカウント乗っ取りなどで少し安心できますかね。
ワークスペースの設定
メンバー管理
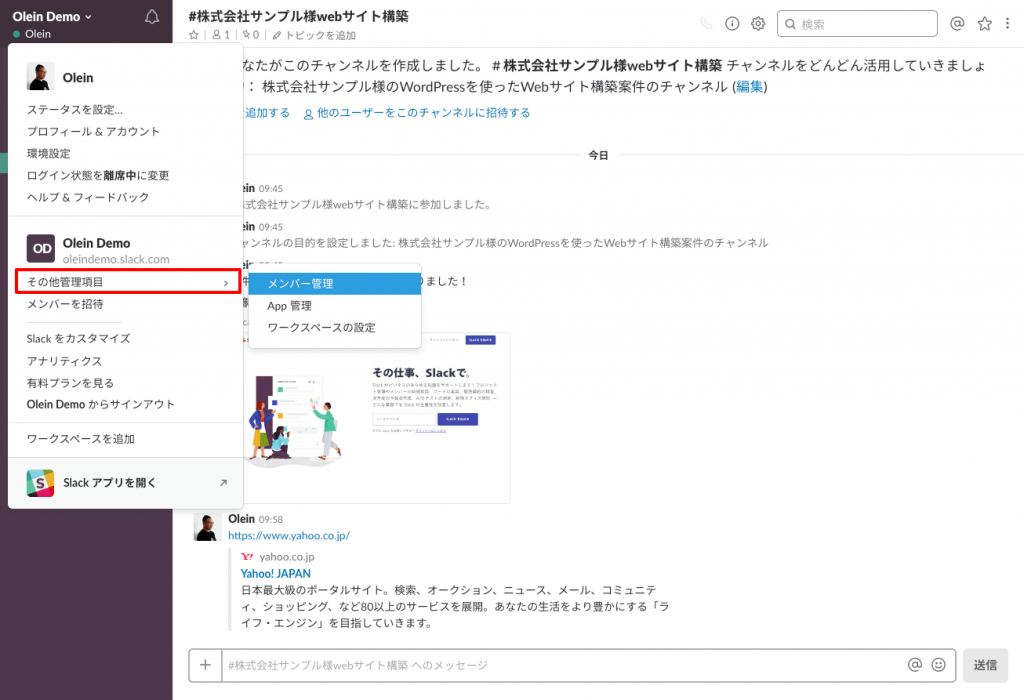
ワークスペースに属するメンバーの管理を管理者は行うことができます。
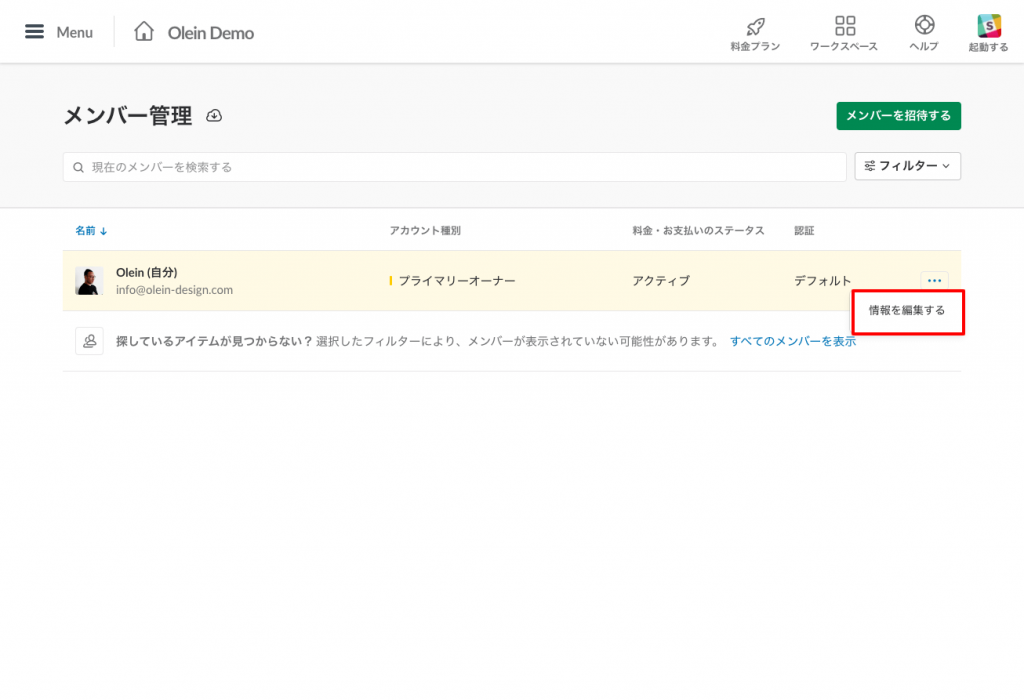
ワークスペースにおけるアカウントの権限などを修正・設定することができます。
App管理
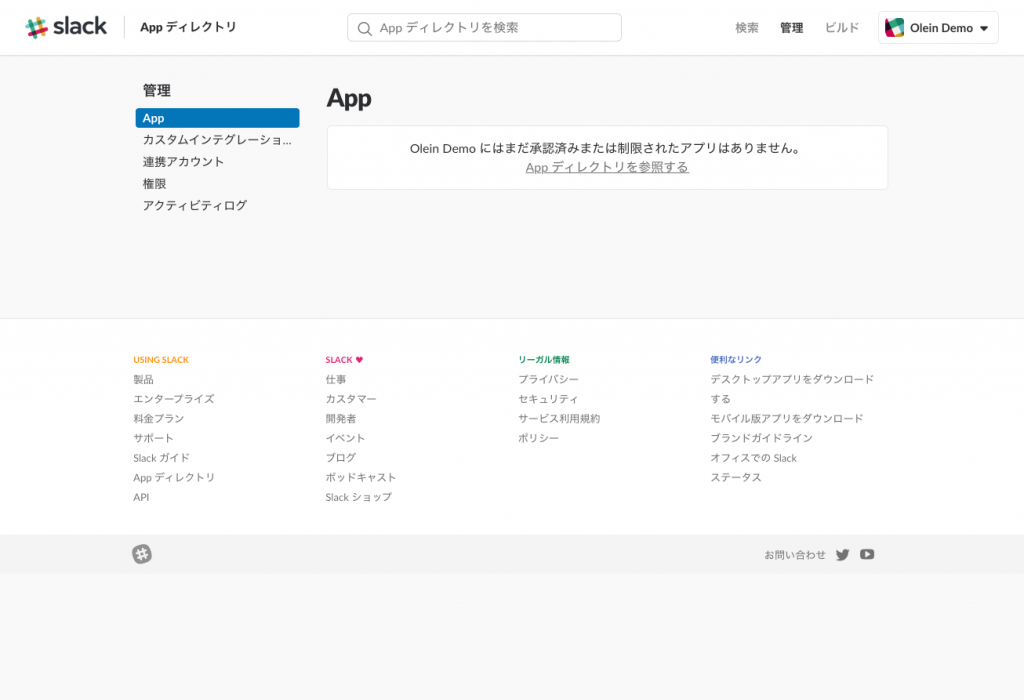
こちらではワークスペースで使うアプリを管理することができます。
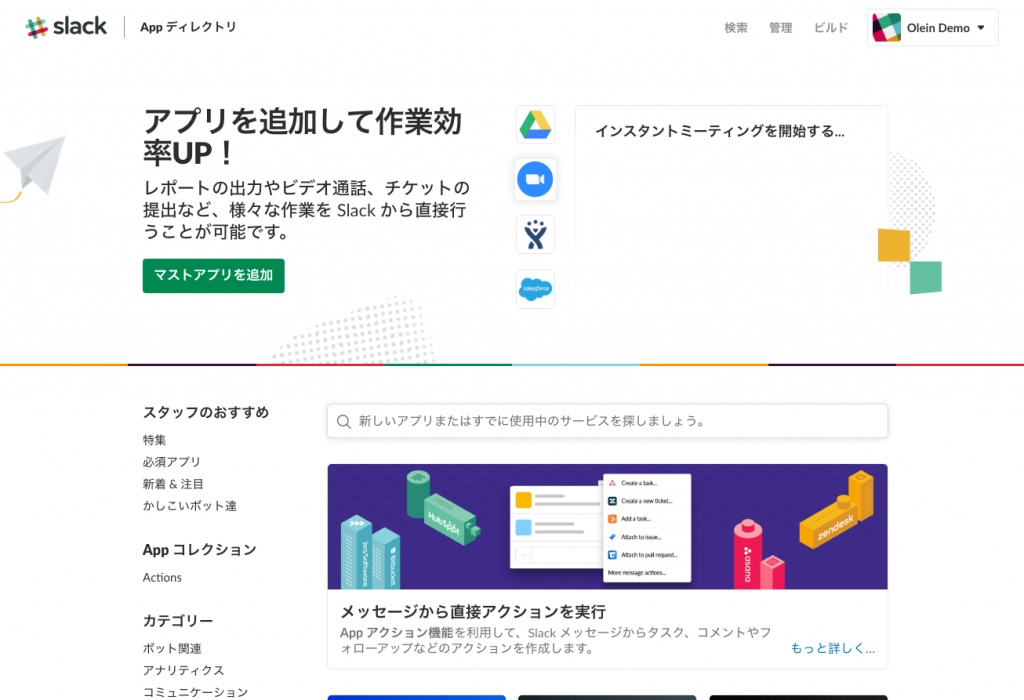
Appディレクトリを参照すると、様々なアプリを使うことができることがわかると思います。
Slackでできることは本当に様々です。Googleなどで「slack カスタマイズ」などと検索してみてください。
ワークスペースの設定
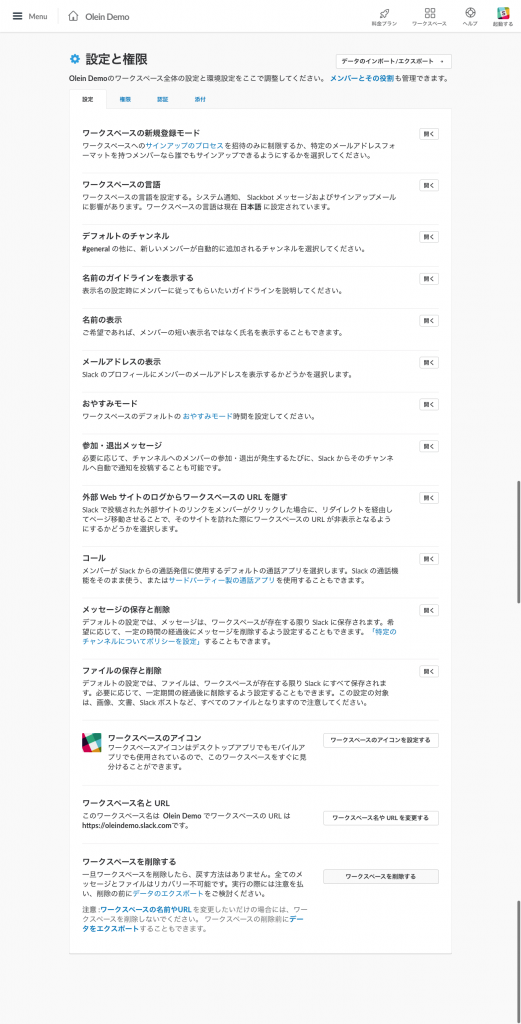
こちらではワークスペースに関する「設定」「権限」「認証」「添付」という4つの項目を設定することができます。
タブを切り替えて設定項目を確認してみてください。
よく使うカスタマイズ
僕がよく使っているカスタマイズを少し紹介します。
RSS情報を特定のチャンネルに流す
特定のチャンネルにワークスペースのメンバーで共有したいウェブサイトやブログのRSS情報を自動的に流すことができます。
クライアントさんとというよりかは、会社などの組織内で同じベクトルの情報を共有するために便利に使えると思います。あまり詰め込みすぎず厳選して、読んでおいて欲しい情報だけを流すようにするのがベターでしょう。
appear.inを使ってビデオ会議
スカイプなどを立ち上げることなく、入力欄に/appearというコマンドを少し打つだけでビデオ会議のURLが発行されます。
まとめ
今までずっとChatwork推しできたのですが、無料で活用できる範囲などを考えるとSlackには大きなアドバンテージがあると考えています。
ただ導入方法などがChatworkと比べても、少しわかりにくい部分があり、まだまだ導入が加速するとまでは至っていないような気がします。しかし、見ていただいてわかるように、最低限使い時始めるところまでは、それほど難しいわけではありません。
多機能だけに、細かな設定などは多くありますが、あくまでも設定可能というだけで、デフォルトのままでも問題なく便利に使うことができます。
ぜひ、こちらの記事を参考にして導入してみてはいかがでしょうか?
また、わかりにくい部分などありましたらコメントやSNSなどでお教えいただければ、記事をブラッシュアップして便利なマニュアルにできればと思っております。
ぜひご活用いただければ幸いですー!