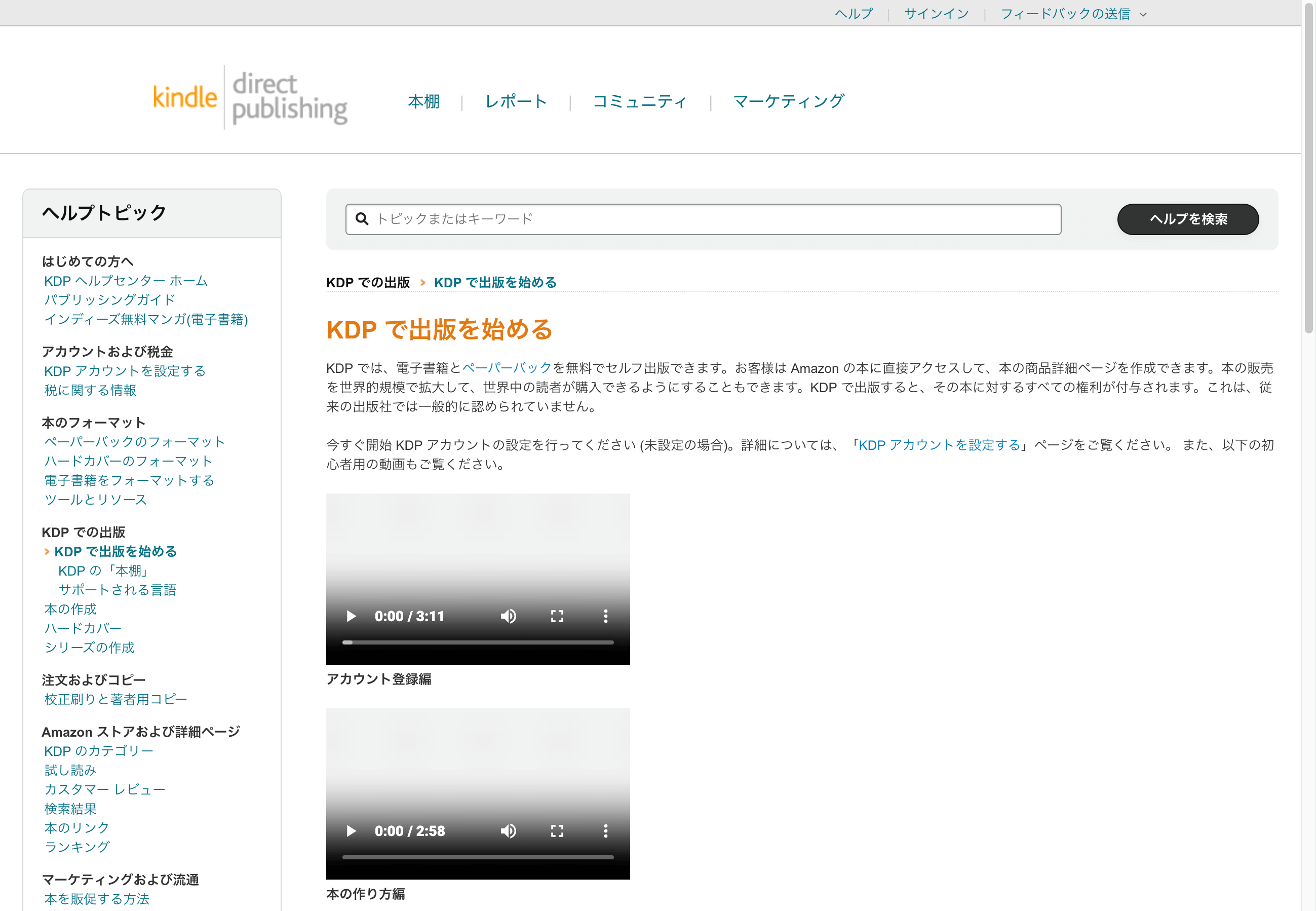この度、『WordPress 6.4.x 版 Twenty Twenty-Four でウェブサイトを作ろう』という書籍を Amazon Kindle をメインに制作・発売をしました。
ここでは、今回の電子書籍の企画から出版までの流れを紹介していきます。まず僕の事前知識ですが、
- もともとはグラフィックデザイナー(印刷媒体関連のデザイナー)
- Adobe のプリント系ソフト(Illustrator/Photoshop/InDesign)は過去に触ったことがある
という状況からのスタートでした。また、当初から電子書籍だけでなくペーパーバック(オンデマンド印刷書籍)の提供も行うつもりでした。では、簡単に紹介していきます。
企画を詰める
まずはどんな書籍を作るのかをある程度確定しておかないと、この後の工程を進めることが難しいです。
今回の書籍は、以前の出来事からインスピレーションを得ていたので、書籍を作ろうと決めたタイミングである程度出来上がってはいました。
このタイミングで最終的に決定したのは、
- 執筆内容と仮タイトル
- リリース時期
- 全体の章立て(章・節・項くらいまで見出しを羅列する)
くらいでした。僕も初めてのことなのでよくわかりませんが(未だに分かってない)、ざっくりと書籍をイメージできるところまで考えておくと、あとで悩むことが少ないような気がします。
執筆を始める
あらかじめ章立てを考えてあるので、そちらをもとに執筆を進めます。書きながらもリサーチが必要になったり、テストや検証が必要になったりすることもあるので、かなり時間にゆとりをもって進める必要があります。
また、今回は初めての執筆ということもあり、どのような仕組みで執筆からレイアウトまでを構築するかを試しました。
まず最初は、Pandoc を使ってマークダウンからICML(Adobe InDesign で利用できるファイル形式)に変換する形を試しました。
少々の画像にメインはテキストという書籍であれば、この方法はかなり良いと感じました。しかし、本書はスクリーンショット画像も多くなることは事前に想定していましたし、そららを考慮してマークダウンからICML出力、Adobe InDesign で自動レイアウトまでの納得のいく環境を用意するには時間が足りませんでした。
ですので、最終的には VS Code にマークダウン記法や校正確認機能を追加した環境で執筆を進め、そのテキストを Adobe InDesign に流し込んでレイアウトを進めるという形に落ち着きました。
書籍のサイズや設計をする
執筆を始めたタイミングと同じ頃に、書籍の仕様を検討し決定しました。
最終的には A5 か B5 かで検討しましたが、前述しているようにスクリーンショット画像が多くなることが想定されていたのです、その画像が見やすいように大きい方の B5 サイズに決めました。
これは後になって気づいて、このタイミングでしっかり確認しておく必要があるなと学んだ点なのですが、ペーパーバックでの印刷書籍提供も考えている場合は、サイズを検討する際に、ペーパーバックの印刷費用などを確認しておくと良いでしょう。
僕の場合は、書きたいだけ書いて最後の最後に印刷費を確認する流れになってしまったので、ペーパーバック書籍の価格がとんでもないことになっています。
書籍設計をする中で「読者ターゲット層」も考えるべきなんだろうと思います。そこから逆算して書籍の価格もある程度のレンジを定めておくことで、より良い企画になると思います。
レイアウト作業を進める
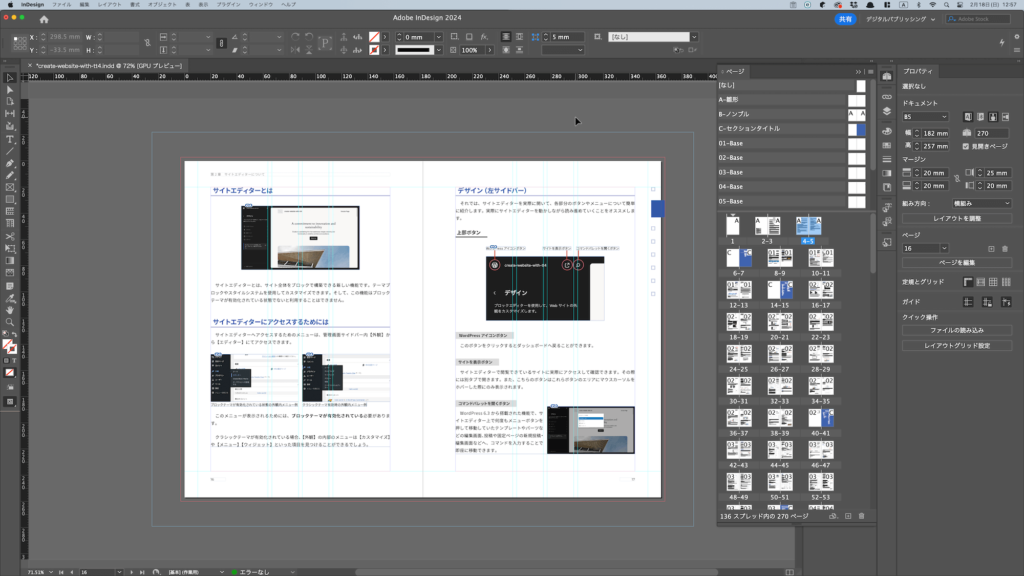
レイアウトは基本的に Adobe InDesign で行いました。部分的に挿絵などは Adobe Illustrator で作ったものをリンクして配置する形で連携しています。
スクリーンショット画像がたくさんありますが、Adobe Photoshop で色調補正などは一切行っていません。基本的に撮って出し(撮影したままの状態)でレイアウトし、必要があればトリミングする形になっています。
執筆は長い期間取り組むことになります。しかし、その都度ウィンドウサイズがバラついてしまうと、スクリーンショット画像の画角やサイズが変わってしまって、紙面の統一性が失われます。
ですので、僕の場合は Mac の標準アプリ「スクリプトエディタ」で Google Chrome を特定のサイズにリサイズしてくれるコードを用意しておき、執筆やスクリーンショット撮影を行う場合には、そのスクリプトを起動し Google Chtome をリサイズして行っていました。
Adobe InDesign については、僕もマスタークラスに使いこなしていたわけではないので、最低限の機能を使ってのレイアウト作業となりました。
段落や文字、オブジェクトのスタイルを設定し、それらを当てながらレイアウトを進めていきます。画像回り込みなども一貫したマージンを確保できるよう設定しています。
これらを活用することであまりブレのないレイアウトを行うことはできますが、後から大元のスタイルを変更すると一括変更されるため、紙面上での設計はある程度早めの段階で確定しておくと良いでしょう。
ちなみに今回のプロジェクトでは、全てのレイアウトが完成したから改めて Kindle のガイドラインを確認し、思い込みで最低文字サイズは 6pt だと思っていたのですが、Kindle 側は 7pt と定めており、そのままだとペーパーバックのレビューが通らないということがわかりました。
その箇所は画像キャプションだったのですが、1ポイントあげるだけでも改行が発生したり変わったりする部分があり、全てレイアウトを組み直しました。また、同じく画像上下余白も終盤に変更したりしたので、改めて事前に設計をしっかりとしておくことは、とても大切だと痛感しました。
表紙のデザイン
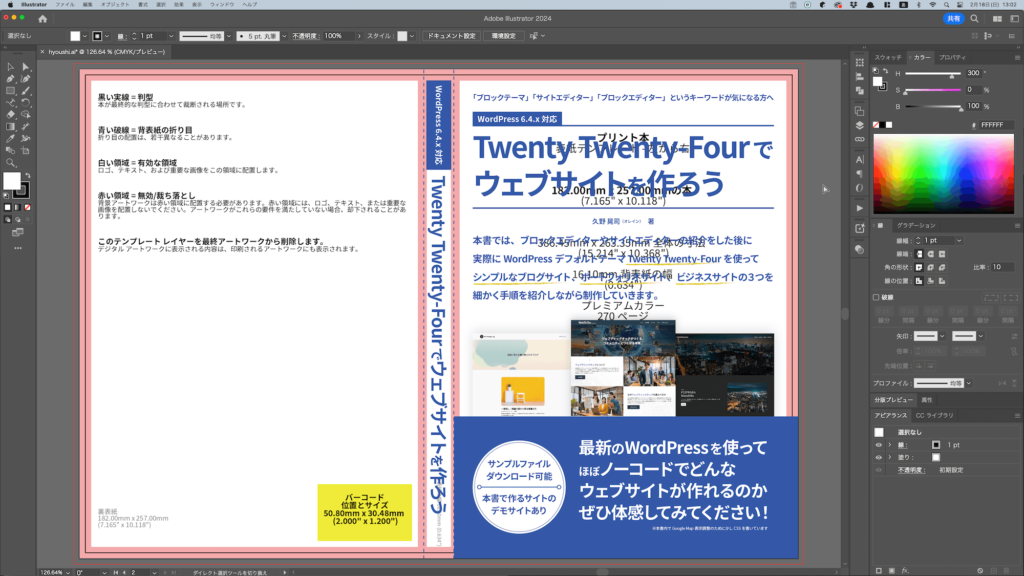
レイアウトが完了すると、終わりが見えてきます。
このタイミングで表紙デザインを行いました。執筆しながらも色々とアイデアを考えてはいたのですが、最終的にはできるだけシンプルにさっぱりした感じにしようということで、現在のデザインにしました。
表紙デザインは、Adobe Illustrator で制作しました。表紙ペラ一枚のデザインであれば、サイズさえ決まっていればいつでもできるのですが、ペーパーバック版の表紙データには、表紙と背表紙、裏表紙が一枚になったデータが必要になります。
ですので、レイアウトが完了しページ数が確定したら、こちらのページで必要データを入力して、ペーパーバック用の表紙データのPDFテンプレートをダウンロードします。
このPDFテンプレートにはペーパーバック書籍の表紙の印刷可能範囲やマージンなどが指示されているので、僕はそのレイヤーの上に新規レイヤーを作り、そこにデータを作りました。
「ページ数が確定したら」と書いていますが、ページ数が確定しないと背表紙の幅が確定しないので、ペーパーバックの表紙デザインが確定できない、ということになります。
登録するデータの作成
Kindle に登録するコンテンツのデータを作ります。
電子書籍のデータ
当初は「Adobe InDesign から EPUB が書き出せるらしいから、それでいけるでしょ」と雑に考えていたのですが、実際にそれで書き出してコンテンツをプレビューしてみたら、全く意図通りのレイアウトがプレビュー上で反映されていなくてびっくりしました。
よく考えたら、EPUB 形式を使って可変する必要もありませんし、一枚画像のような扱いで十分かなとなりました。ですので、EPUB 形式ではなく KPF(Kindle Package Format)形式で電子書籍の方がデータを上げることにしました。
Amazon から Kindle Create というアプリケーションが用意されているので、そちらを使ってデータの用意を進めます。
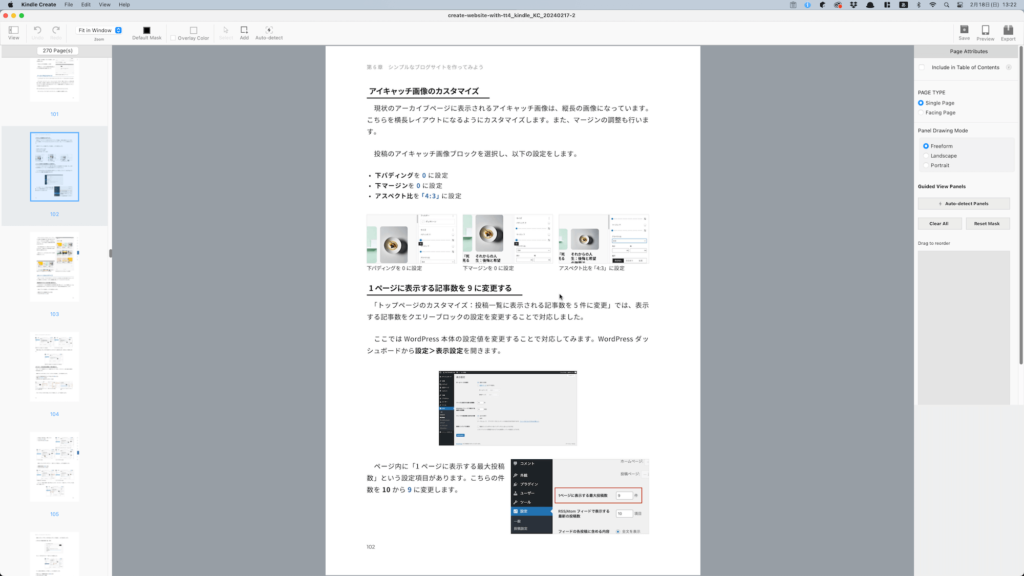
Kindle Create では、以下の3つの型のデータを作ることができます。(公式にこのようにアナウンスされているわけではなく、僕の感想をまとめました)
| 型 | 特徴 |
|---|---|
| リフロー型 | テキストサイズの変更に対応しているので、文字がメインの書籍に向いている |
| コミック型 | インタラクティブなコンテンツを必要としない書籍に向いている |
| プリント・レプリカ型 | 印刷書籍の複雑なレイアウトを維持しつつ、インタラクティブなアクションを追加できる |
今回は、特にインタラクティブなコンテンツがあるわけでもありませんし、Adobe InDesign 上でレイアウトしたものが、そのまま表示されれば良いと考えていたので、僕は「コミック型」でデータを作りました。
Adobe InDesign から全ページをまとめた1つのPDFデータを用意し、そちらを Kindke Create から読み込んで最終的に KPF ファイルをエクスポートします。そのエクスポートしたデータをコンテンツとして登録します。
ペーパーバック
ペーパーバック用のデータの作り方には2通りあって、コンテンツに裁ち落としがあるかないかで、余白の用意が必要がどうか変わってきます。
本書の右ページには、章分けがわかりやすいような仕組みを導入しています。ちょうどページの端っこまで色を乗せるためには、断裁される位置よりも外側まで塗りを作っておきます。そういうのを断ち落としと呼びます。
ペーパーバックでもその対応は可能なのですが、その場合、データに塗りたし(余白)をつけておく必要があります。
ペーパーバックの場合、コンテンツとして登録するデータは PDF なのですが、これまで PDF に塗りたしをつけることがなかったので、方法を検索して探しました。
結局、PDF書き出し設定の箇所で設定が可能でした。
価格の設定
Amazon Kindle で電子書籍を販売する場合、さまざまな形で提供することができ、その方法によってロイヤリティ(利益)も変わってきます。
ですので、自身が出版する書籍をどのように販売したいかによって大きく変わってきます。こちらのロイヤリティに関するページをしっかりと確認しておくと良いでしょう。
校正見本印刷を注文する
ペーパーバックのコンテンツデータを登録すると、校正見本印刷を依頼することができます。そちらは表紙などに「再販禁止」という印刷はされていますが、実際に登録されているデータでペーパーバックを購入した際に手に入る同じものを手に取り確認することができます。
依頼をすると4時間ほどで自身のAmazonアカウントのカートに自動的に用意されます。そちらから注文の確定をすると手に入れることができます。
僕の場合だけかもしれませんが、4時間以上経ってからメールにて用意できたと連絡がありました。その、連絡から24時間以内にカートで注文確定すれば良いので急ぐ必要はないのですが…。
出版する
データを登録すると自動的にレビューが始まります。一般的には72時間以内にレビューが完了するというように書かれています。僕の場合も最初は50時間くらいだったかな?という記憶です。気長に待ちましょう。
そして、レビューが終わると自動的に販売開始になるので、それまでにお知らせなどPRの準備をしておくのも良いかもしれませんね。
まとめ
今回、Amazon Kindle での電子書籍販売までを一通り自分で行ってみて、さまざまなことが学べました。
執筆の部分でも、もっともっと最適化できることもあるでしょうし、そもそもの文章力というか自分の中に蓄えがないなと痛感することもたくさんありました。
しかし、この経験から得た感想としては「また別の本も作ってみたいな」でした。
まだ次の企画は何もありませんが、誰か一人でも喜んでくれるならまた頑張ってみようと思います。